BLOG
2024.01.12
Salesforce のシステム管理者の設定 〜レコードのタブへの分割表示をやってみよう〜
こんにちは、クラウドソリューション部 カスタマーサクセスチームの坂井です。
今回は、レコードの分割表示の変更について説明をします。
今回は、システム管理者向けの内容になっています。
システム管理者でないと、レコードの分割表示は設定できません。一般ユーザの方はクイックアクション追加できませんので、参考に確認して頂けると幸いです。
タブの活用
タブは Lightning のインターフェースのパーツのひとつですが、このタブの中にレコード更新のアクションを埋め込むことができます。
設定は前回の記事で紹介したクイックアクションと同じで、カスタムアクションを表示する場所が、活動ビューからタブに変わることで、違う使い方ができます。
- 活動ビューのアクション → クイックアクション
- タブのアクション → レコードの分割表示
「レコードの分割表示」は特に機能の名称がないため、今回はタブに一部のレコードを表示することを「レコードの分割表示」と呼ぶようにします。
例えば、建築業界など。業界によって管理する項目が非常に多いケースもあり、どうしても取引先の画面が縦長になってスクロールが長くなり、項目を探すのも大変になります。
例えば、住所情報、株式情報など、セクションではなくタブで分けることが可能です。
通常のレイアウト(セクション区切り)
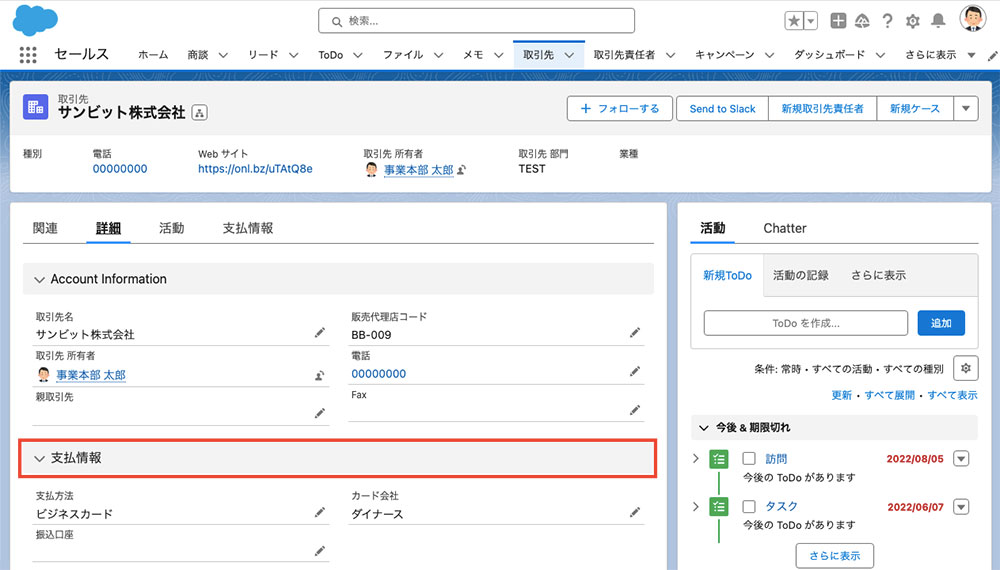
タブを使ったレイアウト
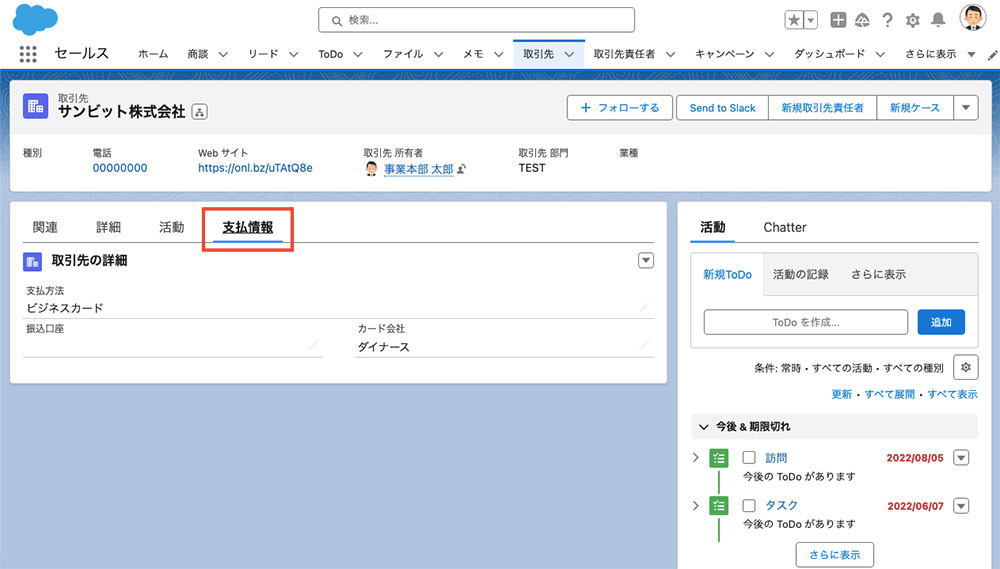
例えば、項目が200個あってコンパクトレイアウトも使ってない場合は、住所を探そうとすると項目が多すぎて、スクロールして住所にたどり着くのに時間がかかってしまいます。
そこで、タブを使うことで画面をスッキリさせることが可能です。
アクションボタン(レコードを更新)
まず、タブ内に埋め込むレコードの画面を作成します。
オブジェクトマネージャで、対象のオブジェクトを開きます。
「ボタン、リンク、およびアクション」を開いて「新規アクション」をクリックします。
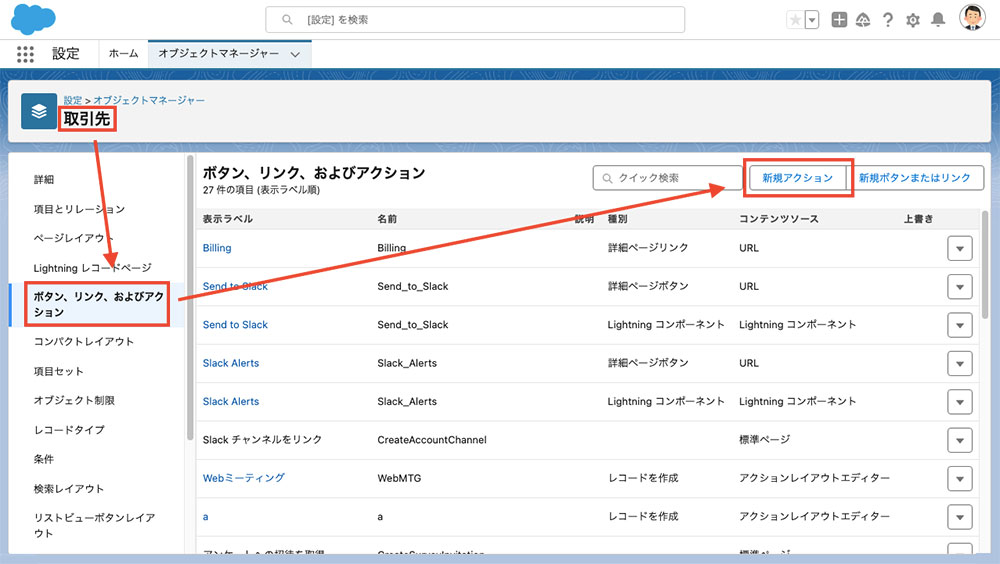
アクション種別を「レコードを更新」を選択して、表示ラベル、名前を入力して保存をクリックします。
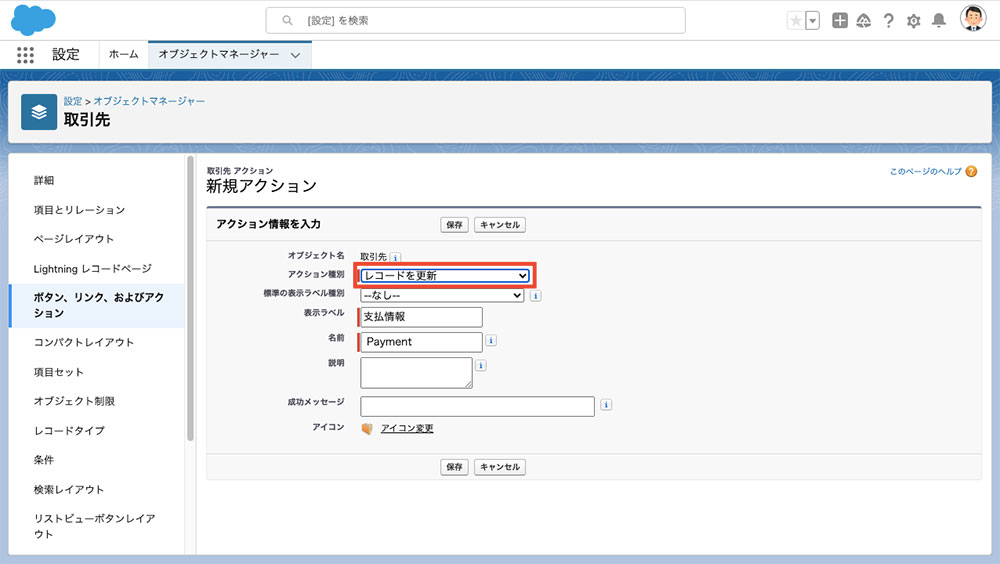
レイアウトを編集して、「保存」をクリックします。
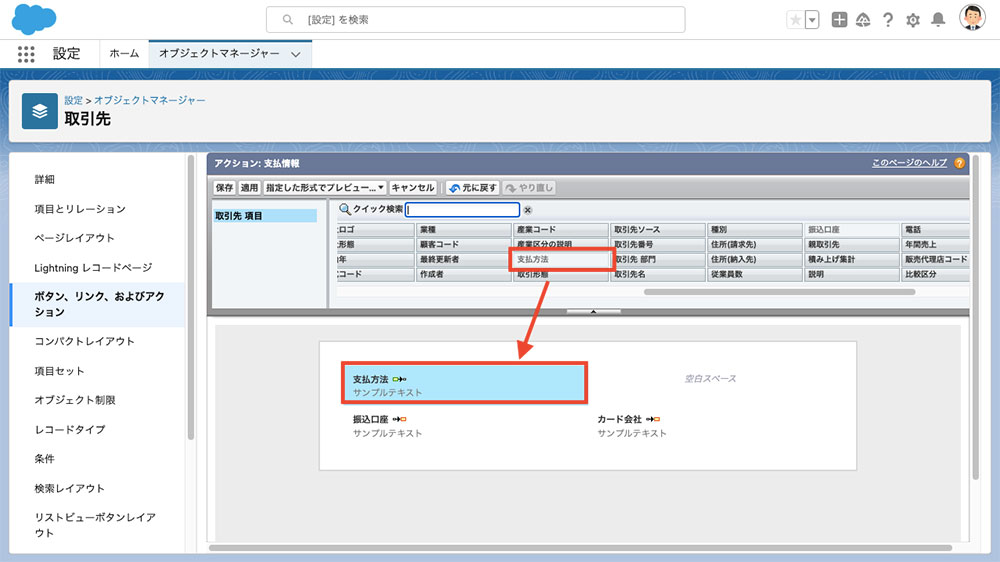
タブへの配置
作成したレコードの画面をタブに配置します。
ギアアイコンを開いて、「編集ページ」をクリックします。
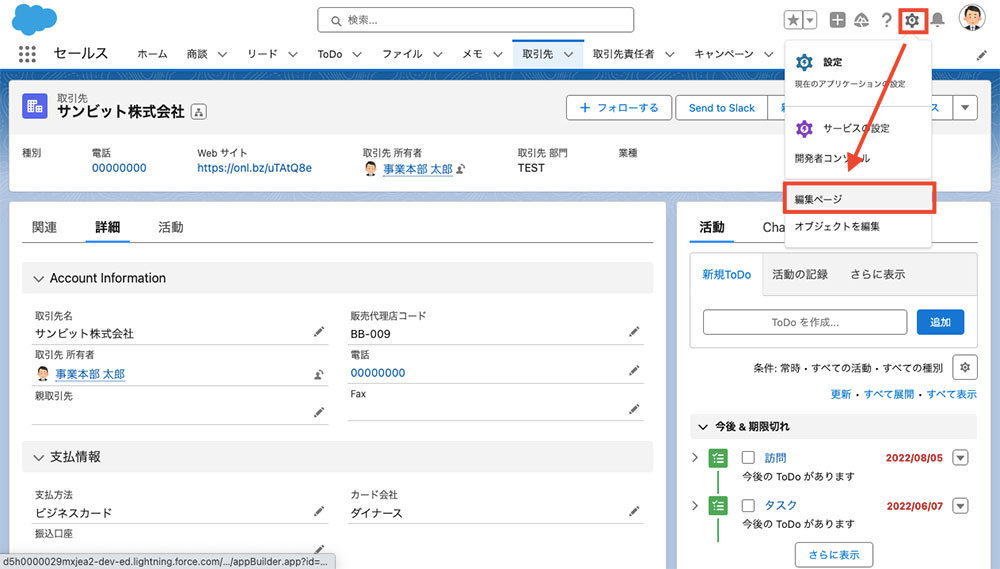
レイアウト上のタブをクリックして、左側のパネルの「タブを追加」をクリックします。
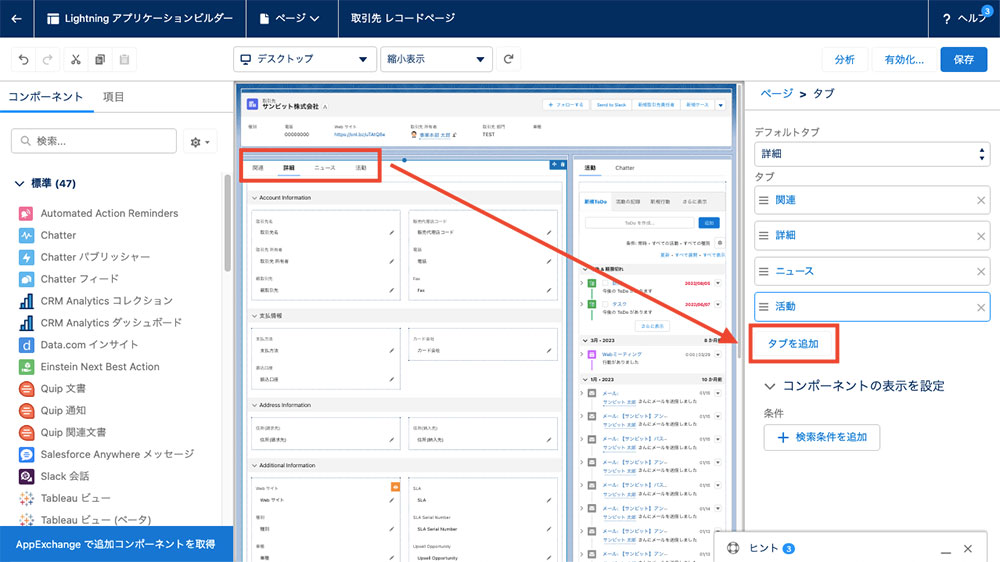
タブの表示ラベルを「カスタム」を選択して、「カスタム表示ラベル」を入力して完了をクリックします。
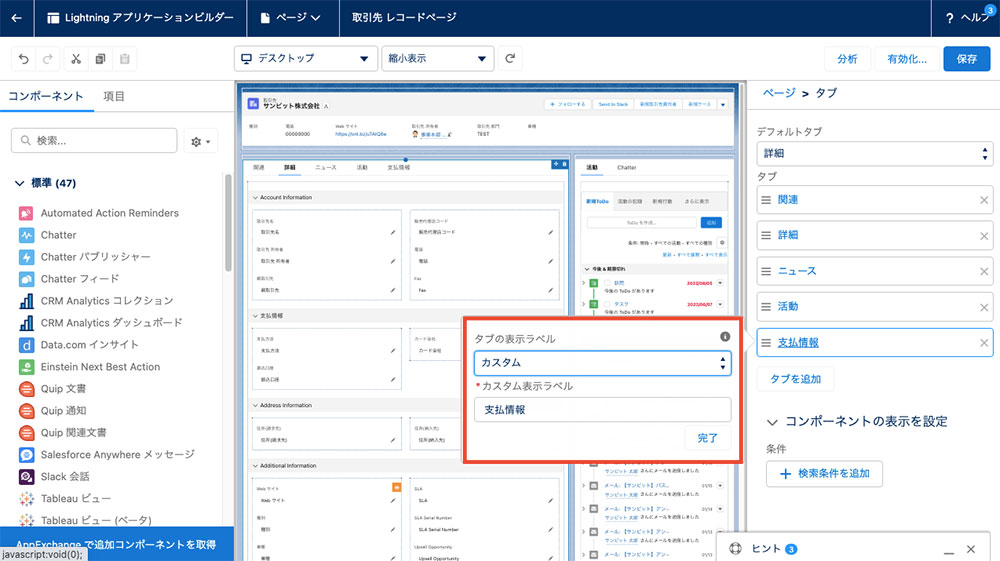
「保存」をクリックして元の画面に戻るとタブが追加されて、タブ内でレコードを更新できるようになります。
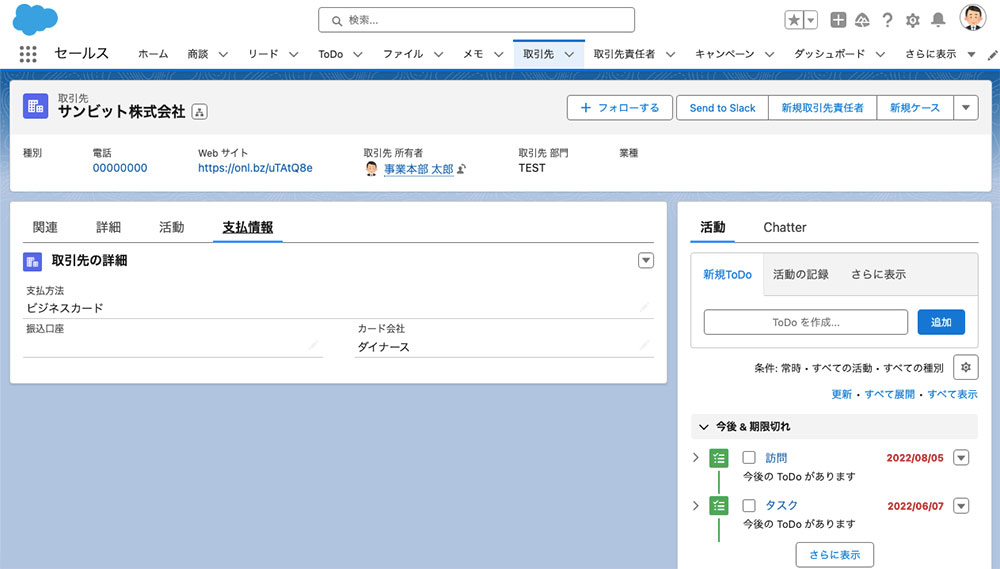
【動画内容】 (8分半程度 ※音声が流れます)
- タブの活用
- コンポーネントの作成
- タブの割り当て
- コンポーネントの表示切り替え
まとめ
今回のレコードの分割表示、前回のクイックアクションなど、カスタムアクションはさまざまな使い方ができます。
他には、表示中の取引先のケースを作成したり、標準のアクションでモバイルから「電話」「SMS」をしたりすることも可能で、使える範囲が広いのです。
また、今回はコンポーネントとアクションの効果的な組み合わせ例のひとつで、他にも色んな使い方があるので是非参考にして頂けると幸いです。

