BLOG
2023.03.23
Salesforce のメール機能の応用 〜クィックテキスト&マクロを使ってみよう〜
こんにちは、クラウドソリューション部 カスタマーサクセスチームの坂井です。
今回は、メール送信が便利になる機能を紹介したいと思います。
クイックテキストとマクロとは?
クイックテキストとは Salesforce のテキストエリア項目に定形テキストの挿入、
マクロは、複数のアクションを一括登録する機能です。
メール送信はマクロの対象アクションになりますので、マクロでメール送信が可能です。
今回は代表例としてメールにフォーカスしていますが、活動の登録などでも利用可能です。
メールで使う場合には、
クイックテキストは、メールテンプレートを作る必要はないけど、よく使う定形文として利用できます。
- 宛名+新年の挨拶( Salesforce の項目の差し込み)
- クーポンコードの定形文
- 本社など他の支店住所・電話番号
マクロをメールで応用すると、複数のメールテンプレートを、特定の宛先に送信できます。
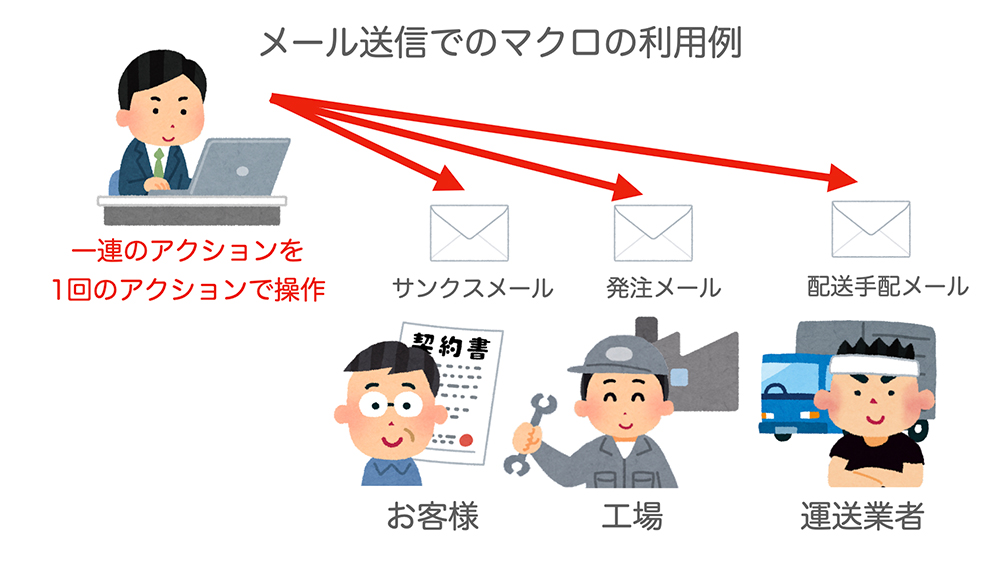
商談成立の時
- 取引先責任者 → サンクスメール
- 工場スタッフ → 発注メール
- 配送スタッフ → 配送手配メール
よくあるお問い合わせの回答
- 取引先責任者 → テンプレートの回答メール
- 取引先責任者 → 品質改善のためのアンケート
社外秘資料の送付
- リード → 暗号化した添付ファイルを添付したメール
- リード → 個々のパスワード通知メール(リードのパスワード項目を差し込み)
など、複数のメールテンプレートの送付に利用できます。
本来は、メール以外にも利用する機能ですが、今回はメールに限定して方法を紹介します。
クイックテキスト
※利用するには有効化が必要です。
メール作成画面で、クイックテキストボタンをクリックします。
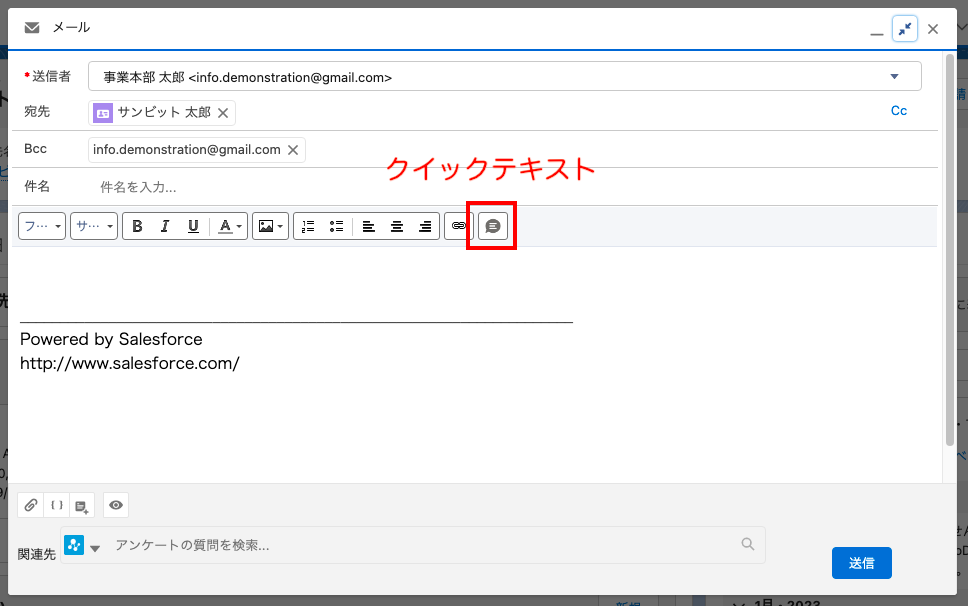
クイックテキスト一覧から選択します。
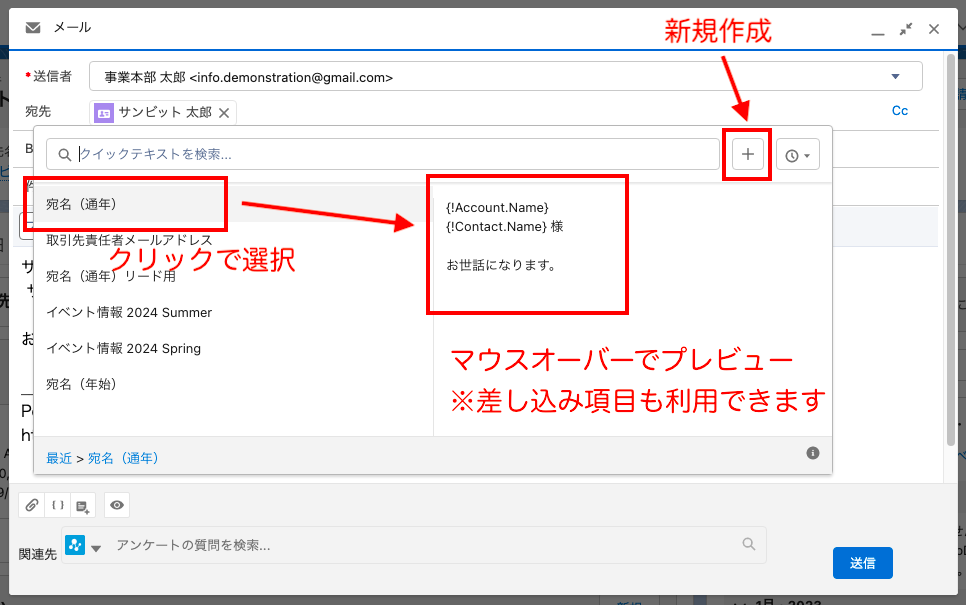
選択したクイックテキストがメール本文に挿入されます。
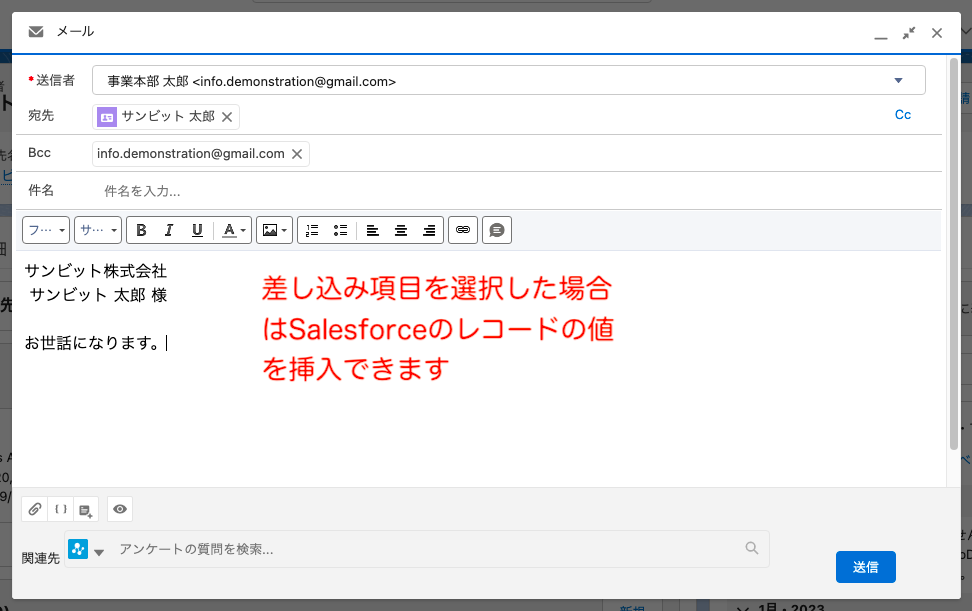
既存のクイックテキストを編集する場合は、「クイックテキスト」のタブ、もしくはアプリケーションランチャーで「クイックテキスト」を開きます。
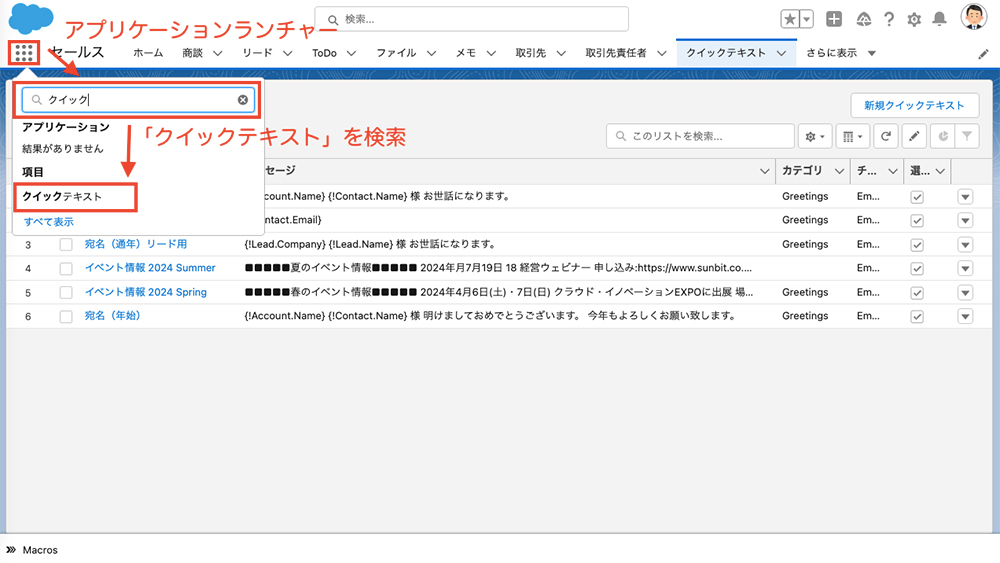
一覧画面の「▼」で既存のクイックテキストの編集や削除が可能です。
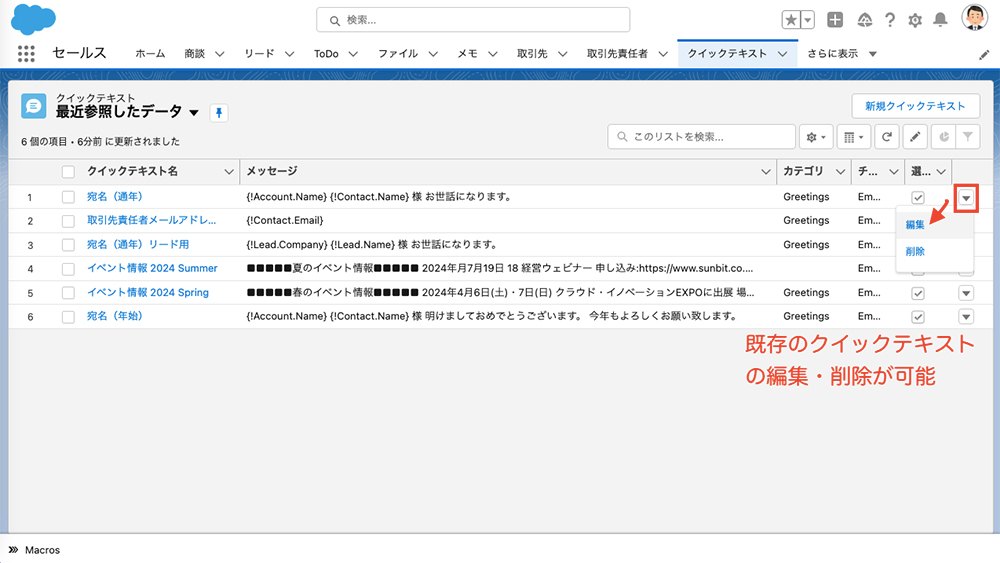
マクロとフローの違い
マクロは自動化のツールですが、フローと違ってできることが限られています。
レコード画面のタブの操作、アクションボタンの操作、メールを含む活動の操作などしか自動化できません。
マクロはユーザ単位で個々の一連のアクションを自動化する時に有効なツールです。
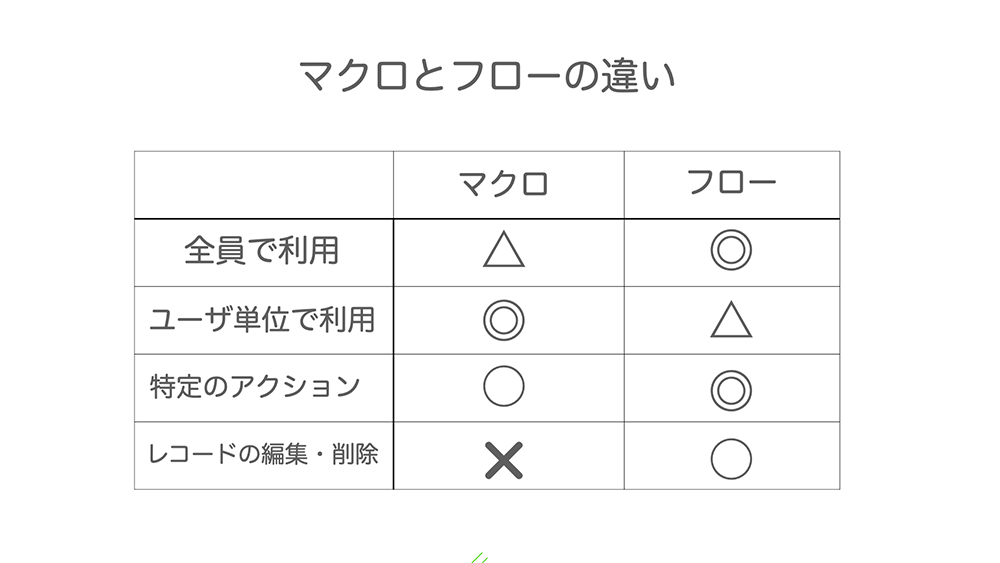
マクロの編集画面で点線で強調されているアクションのみが利用できます。
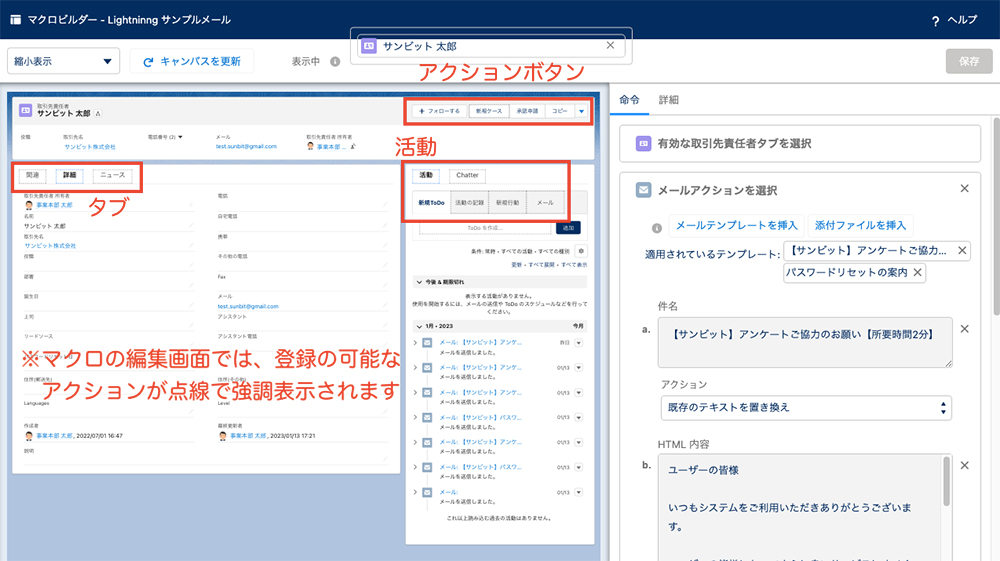
フローはレコードの更新など細かいアクションや、複雑な分岐の処理を作ることができますが、マクロでは特定のアクションを一連のアクションとしてユーザ単位で設定が可能です。
マクロは作成する時に、どのタブで利用するかを設定します。
マクロは設定をしていないタブでは利用できません。
マクロは、レコード画面で利用でき、ホーム画面や設定画面はサポートされていません。
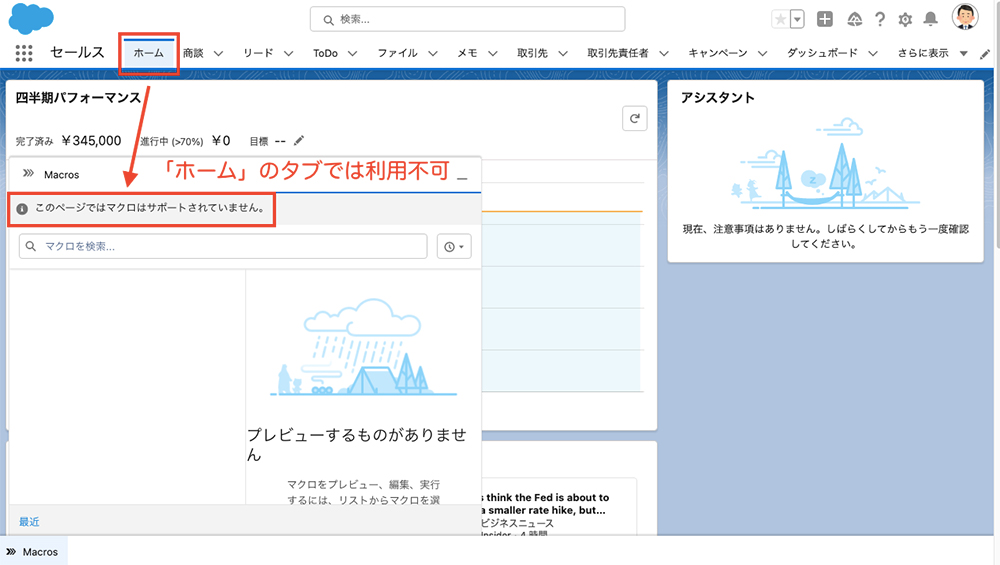
マクロ作成時に、設定しているタブのみ、マクロの利用が可能です。
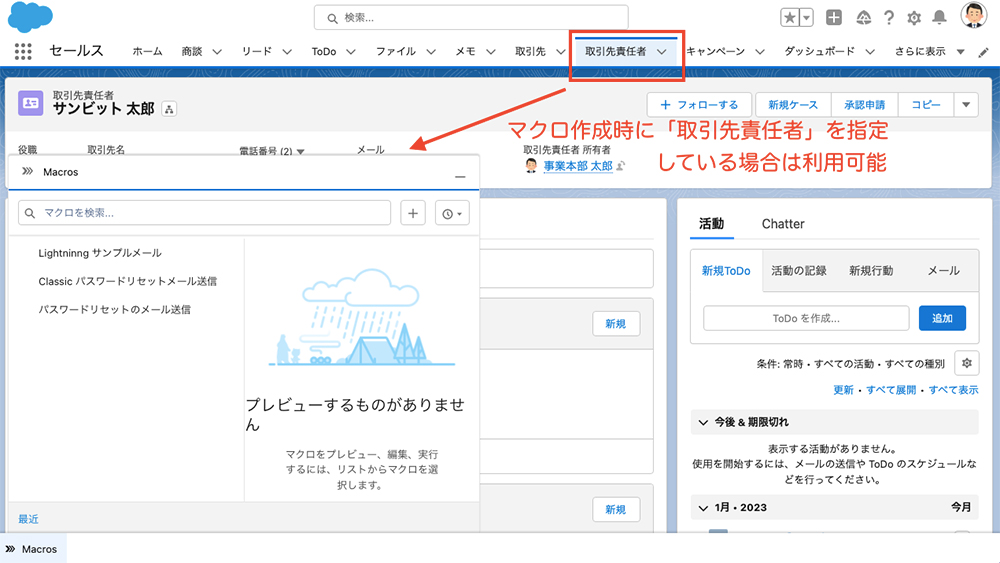
マクロの実行
マクロ作成時に登録しているタブでレコードを開きます。
ユーティリティバーで「Macros」をクリックします。
※アプリケーションマネージャの設定をしないと、ユーティリティバーは表示されません。
マクロを選択して「マクロを実行」をクリックします。
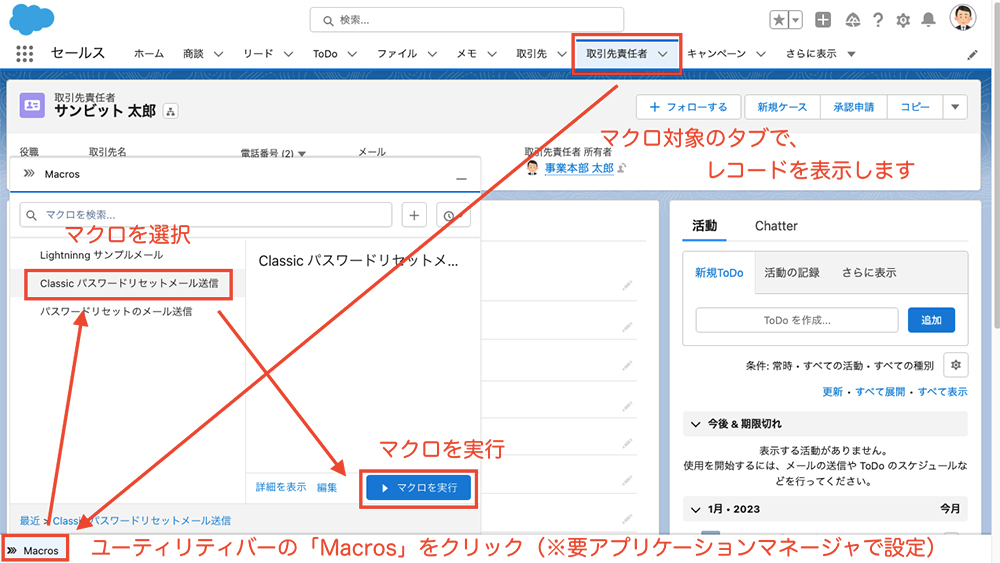
実行すると画面内に結果が表示されます。
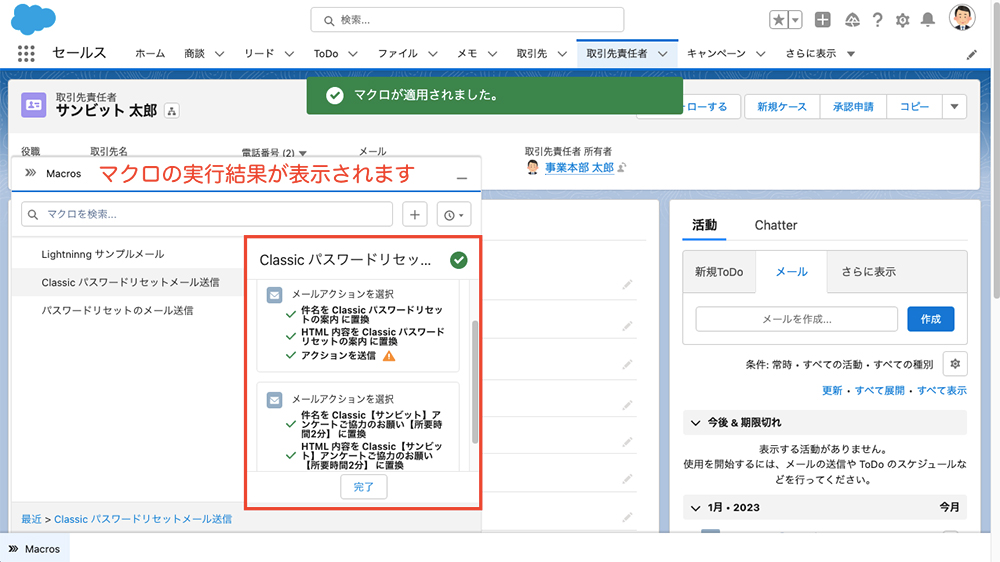
※マクロでは、一部の Lightning メールテンプレートには対応しておりません。
Lightning メールテンプレートでは実行時にエラーが表示される可能性があります。
マクロの作成
ユーティリティバーで「Macros」を開いて「+」ボタンをクリックします。
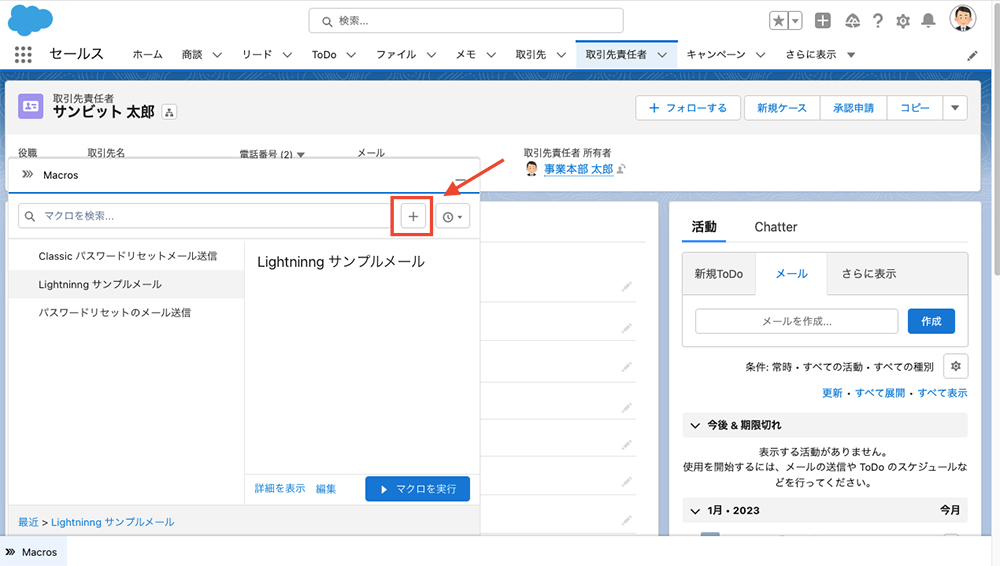
マクロの名前などを登録します。
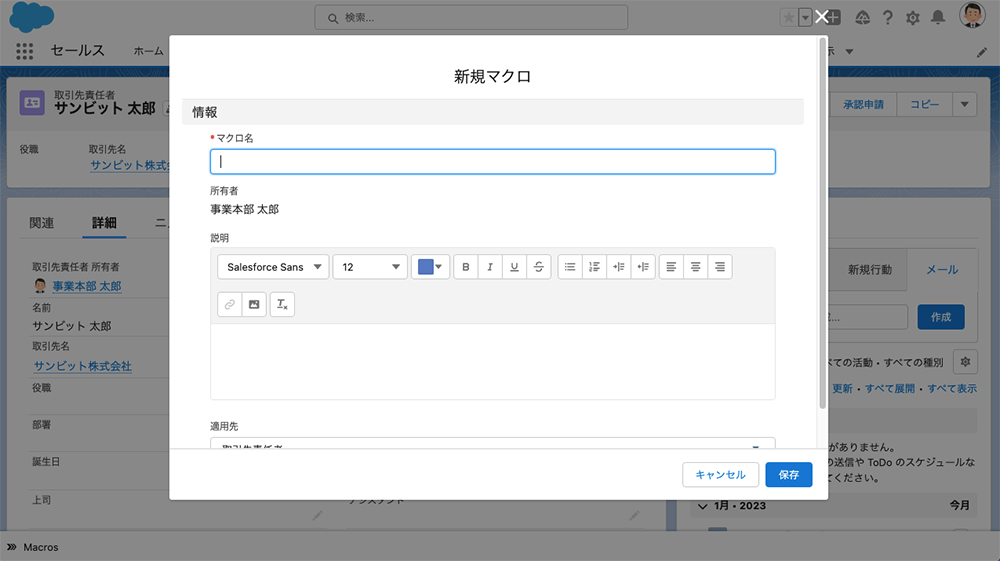
「命令を編集」をクリックします。
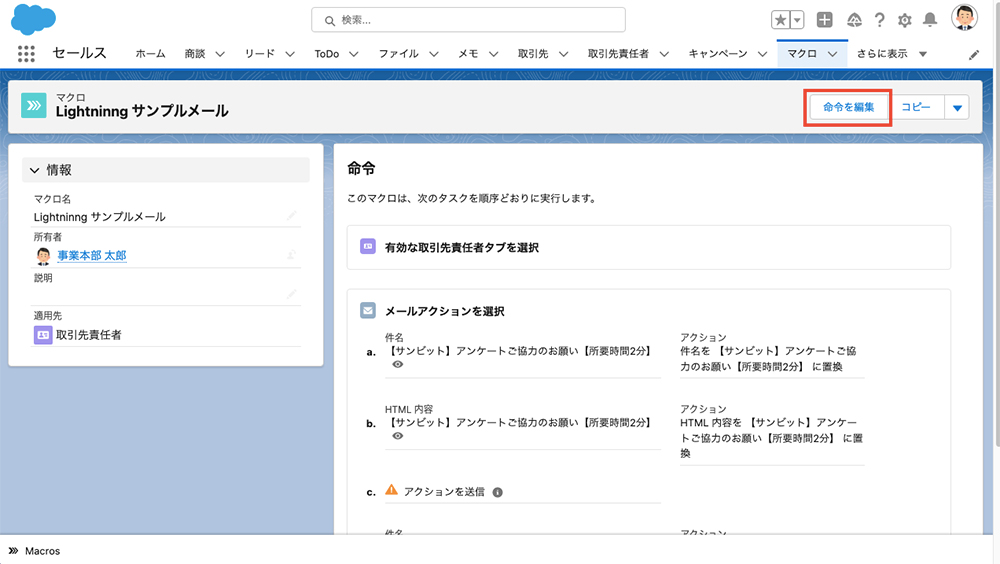
マクロの編集画面で、点線の枠で強調されている部分がマクロで登録できるアクションです。
今回は、「メール」をクリックして「メールテンプレートを挿入」をクリックします。
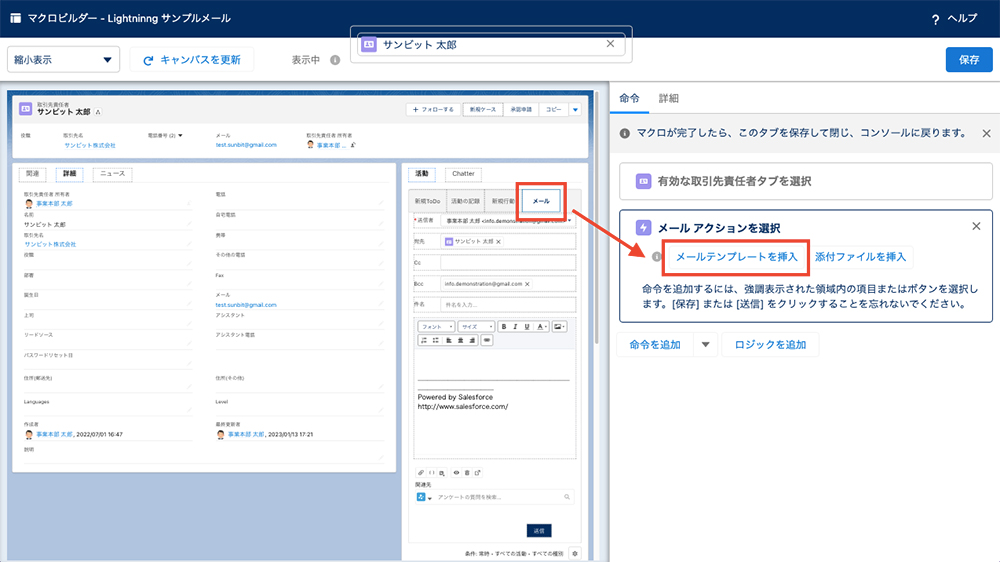
※ Lightning テンプレートの一部の差し込み項目でエラーが発生しますので、Classic メールテンプレートがおすすめです。
メールテンプレートを選択します。
※ Lightning テンプレートの氏名などは、マクロに対応していないで、Lightning テンプレートを選択した場合はエラーになる可能性があります。
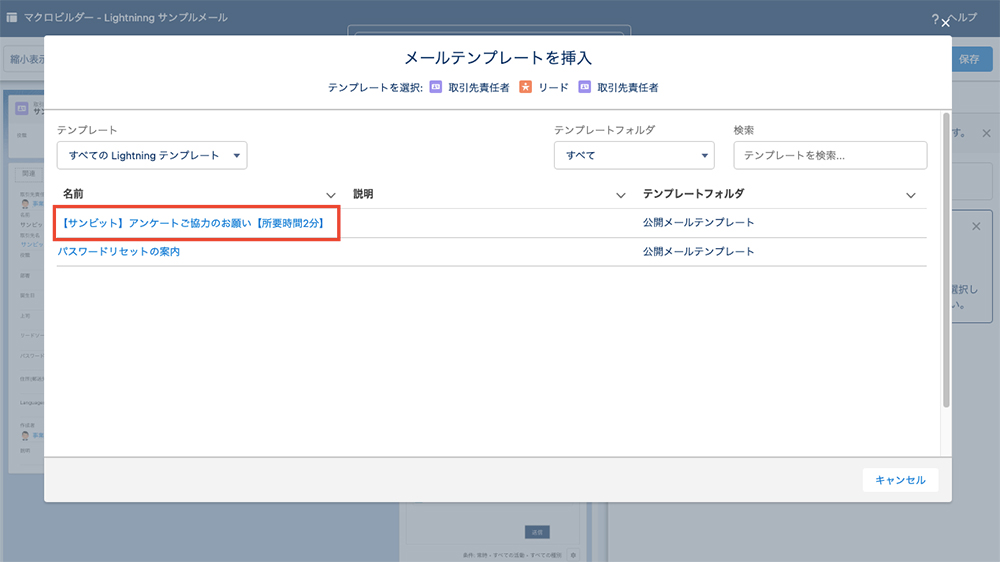
「送信」ボタンも登録が必要なので、「送信」をクリックして、「保存」をクリックします。
メールテンプレートそれぞれに対して「送信」アクションは必要です。
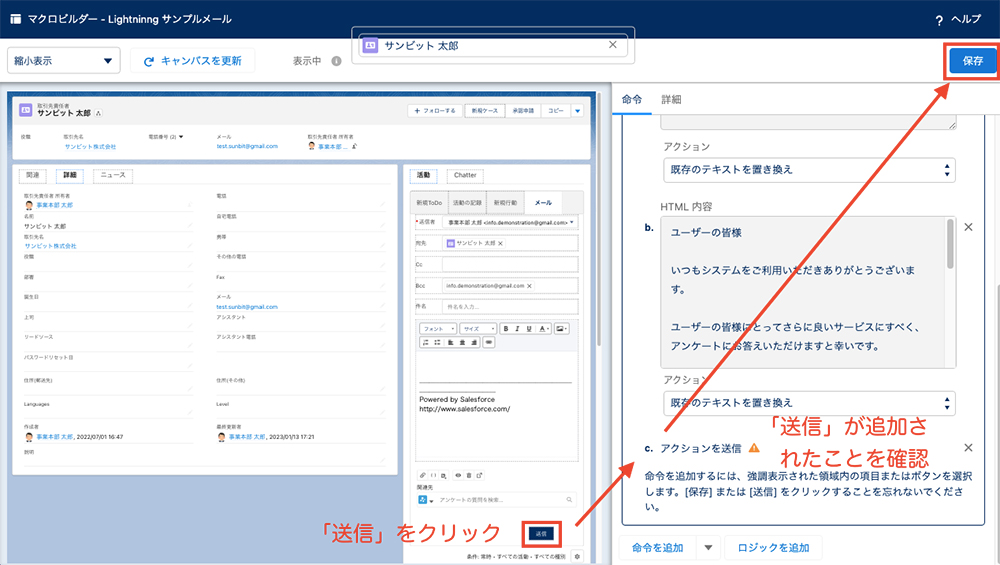
その他の設定
CCの設定
「CC」をクリックすると、マクロにCCを追加できます。
また、「宛名」をクリックすると宛名を変更できます。
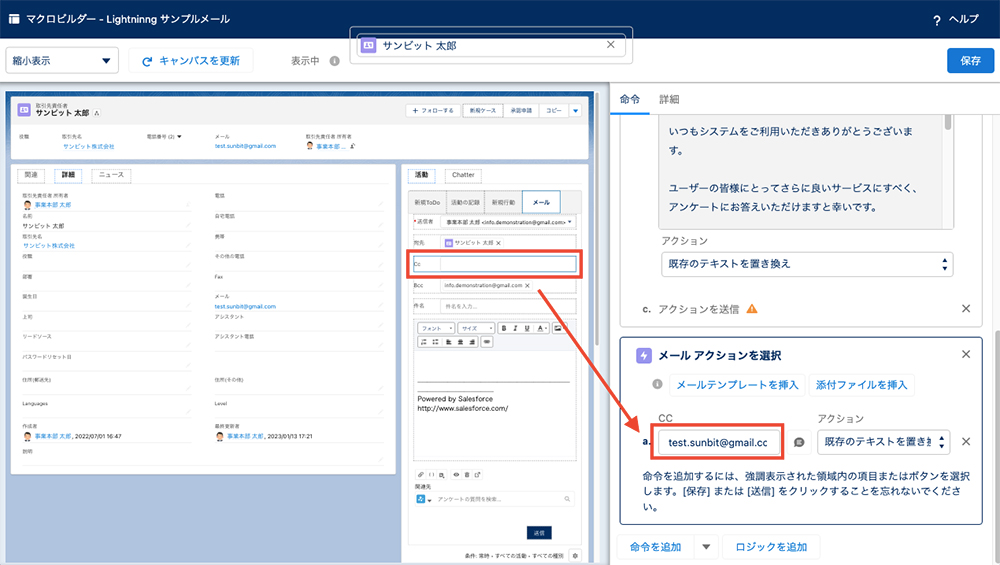
添付ファイルの設定
「添付ファイルを挿入」をクリックして、添付ファイルを選択します。
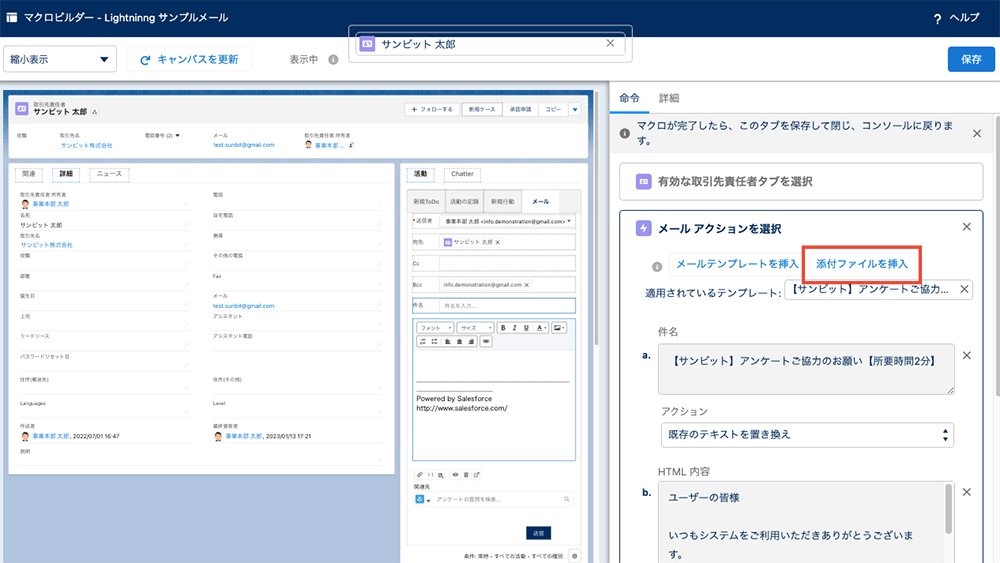
マクロの設定画面に添付ファイルが追加されます。
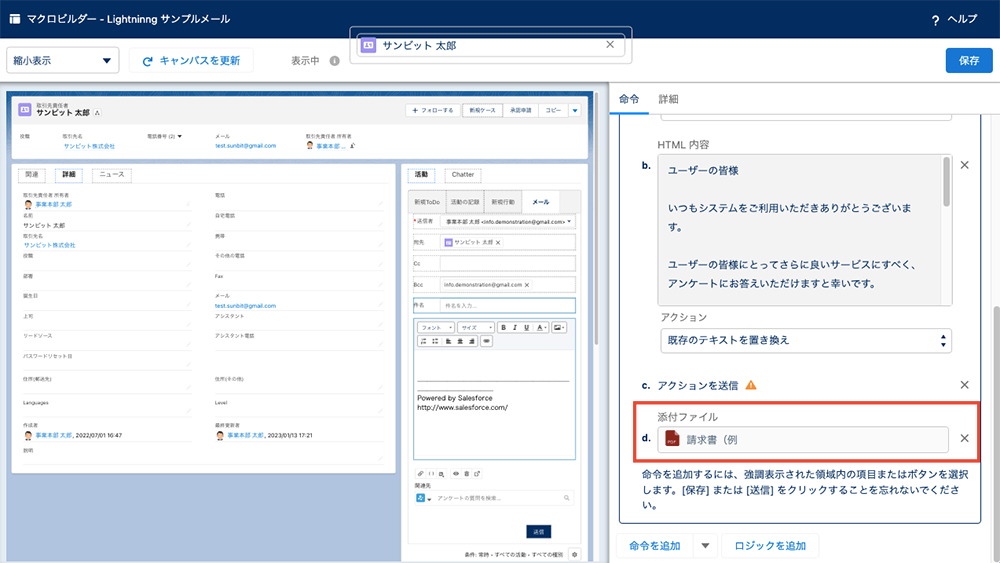
有効化の方法
動画を参考に、「マクロ」と「クイックテキスト」のオブジェクト編集権限を追加します。
マクロ
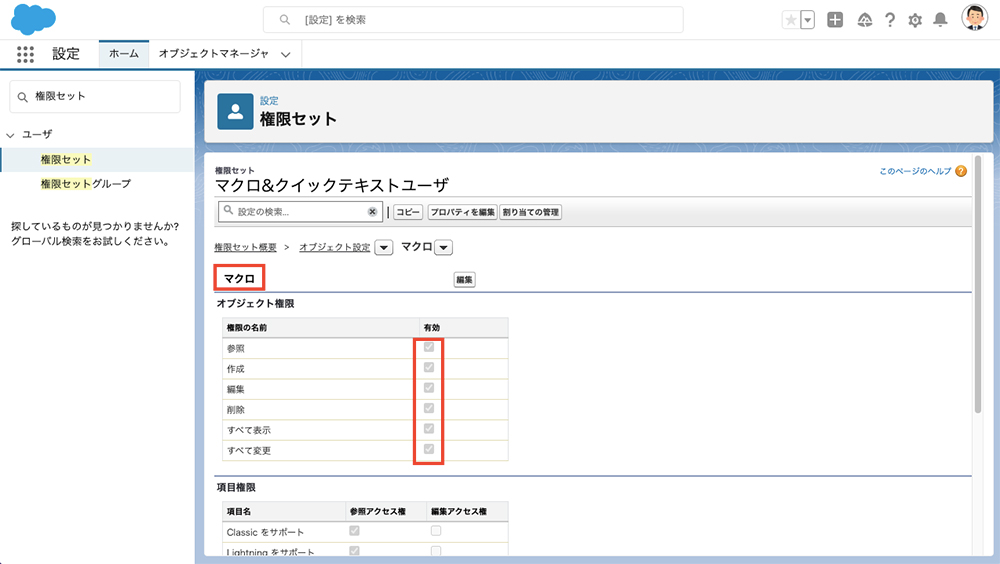
クイックテキスト
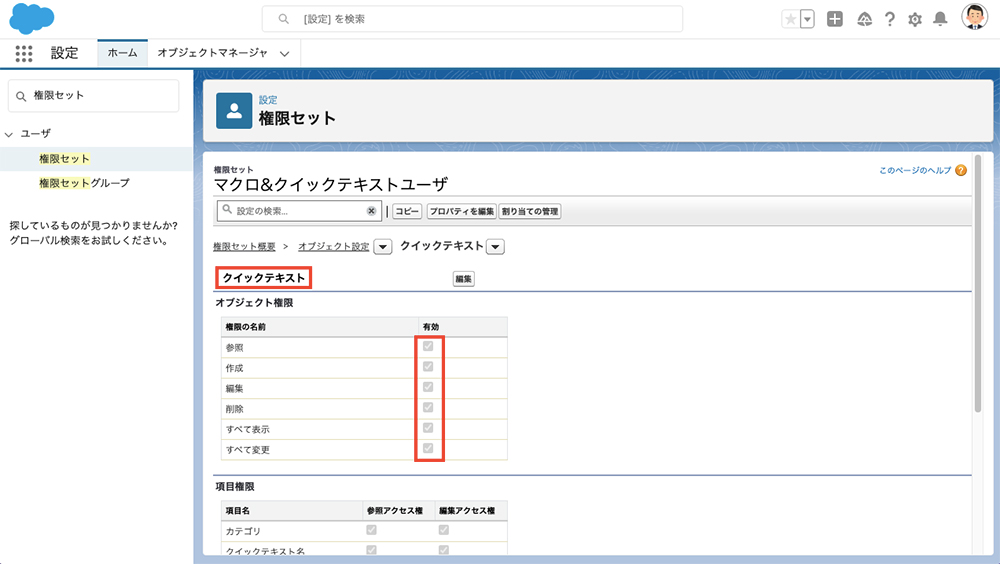
また、マクロを利用するプロファイルに「ユーザは元に戻せないマクロの管理」にチェックが入っていることを確認します。
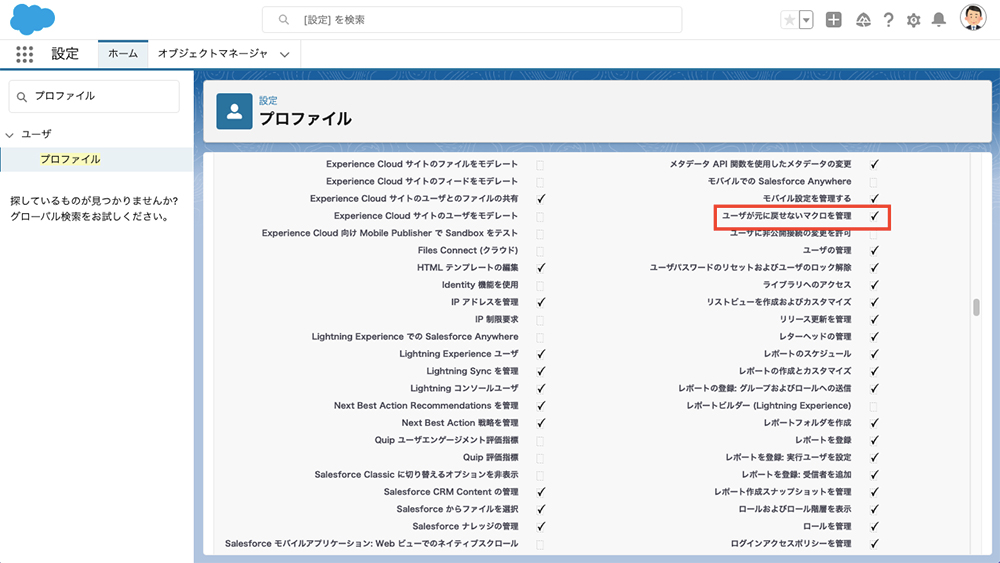
設定画面で「アプリケーションマネージャ」を開いて、マクロを使用したいアプリケーションを選択して、▼をクリックして、「編集」を選択します。
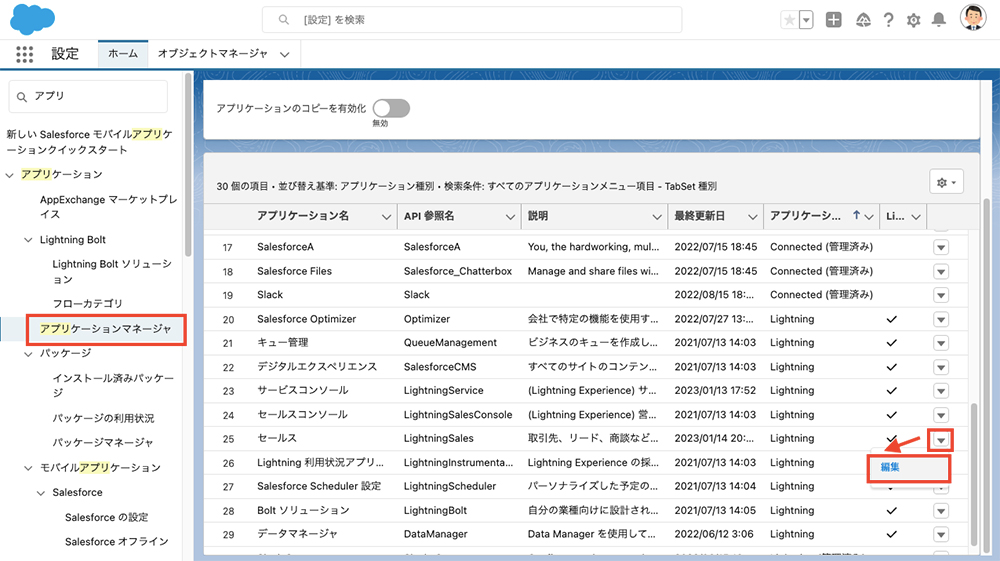
「ユーティリティバー」を選択して、「マクロ」を追加します。
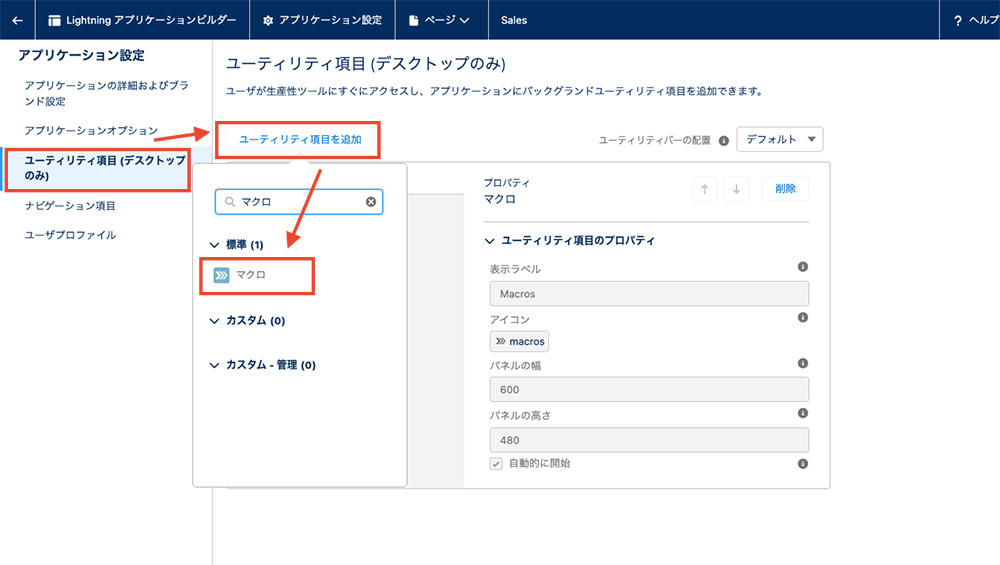
「ナビゲーション項目」を選択して、「マクロ」と「クイックテキスト」を追加します。
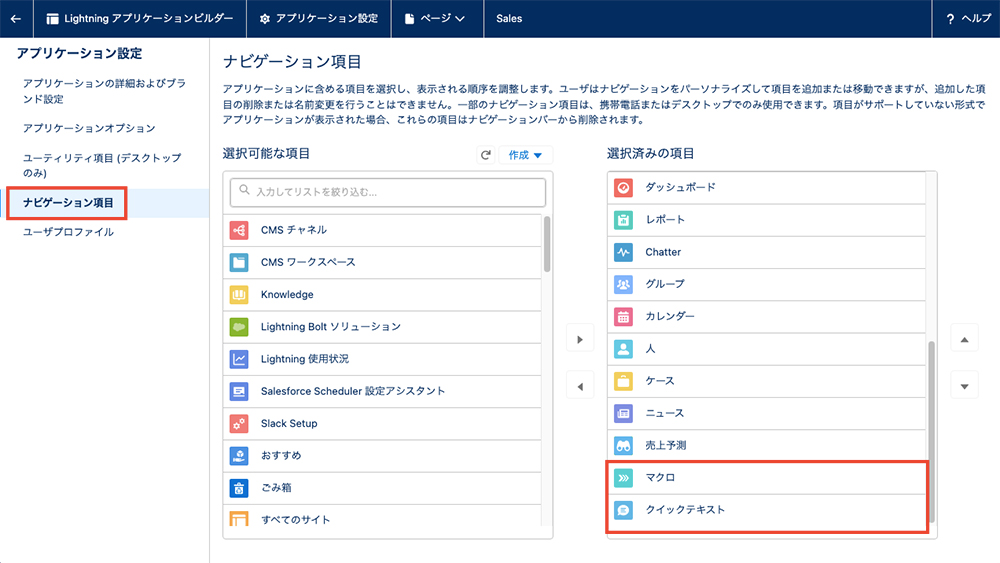
「ユーザプロファイル」を選択して、マクロを利用したいプロファイルが選択されていることを確認します。
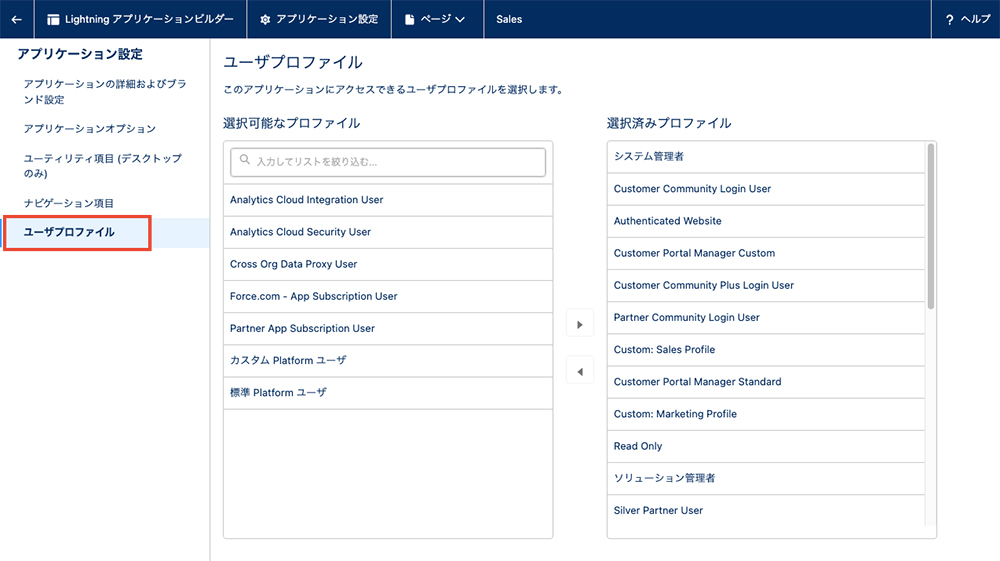
【動画内容】 (12分半程度 ※音声が流れます)
- メールで使える便利機能
- クイックテキストの作成
- マクロの作成
- 設定方法
キーボードショートカット
クイックテキストもマクロもキーボードショートカットが利用できます。
画面の右上の「?」ボタンの「キーボードショートカットを表示」をクリックすると、一覧が確認できます。
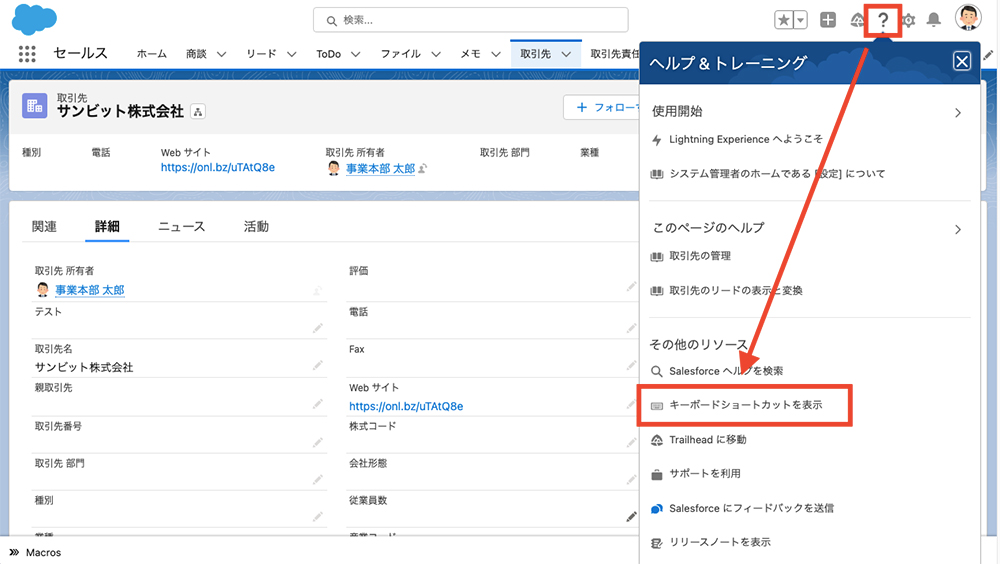
こちらは、Mac のショートカットになります。
( Windows とキーが違いますので、実際に確認してみましょう)
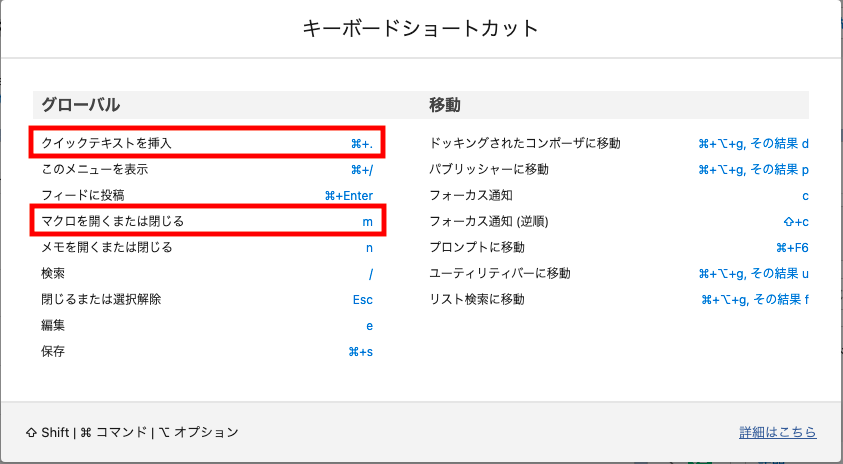
かなり昔は、編集したい項目の隣に鉛筆マークがなかったので、「編集」ボタンを押すために画面の上部の「編集」ボタンまでスクロールが必要で、昔は編集のショートカットをかなりの頻度で使っていました。しかし、現在では、UI自体がバージョンアップされているので、よりマウス移動が少なくて済むUIに改善されて、キーボードショートカットを使う機会が少なくなって来ています。
しかし、クイックテキストとマクロのキーボードショートカットの組み合わせは、現在のUIでも、有効なショートカットです。
まとめ
メール以外にも、普段繰り返しの作業が多いユーザには、クイックテキストとマクロはとても便利な機能です。
差し込み項目は、取引先責任者やリード以外にも、商談やケースの項目を差し込めます。
また、商談の金額項目やケースの回答項目など以外にも、カスタム項目で作ったクーポンコードなども差し込めますので、マクロを使ってパーソナライズしたメールも送信できます。
この2つの機能は、メール以外のシーンにも使えるので、ぜひ参考にしていただけると幸いです。

