BLOG
2022.09.16
Salesforce のモバイルアプリケーション④ 〜モバイルのメモからToDoを作成してみよう〜
こんにちは、クラウドソリューション部 カスタマーサクセスチームの坂井です。
今回は、Salesforce のモバイル版とデスクトップ版の違いを比較しながらモバイルアプリケーションのメモ機能について説明します。
メモの有効化
「メモ」を有効化するには、設定画面で「メモの設定」を検索して、クリックします。
「メモを有効化」にチェックして保存します。
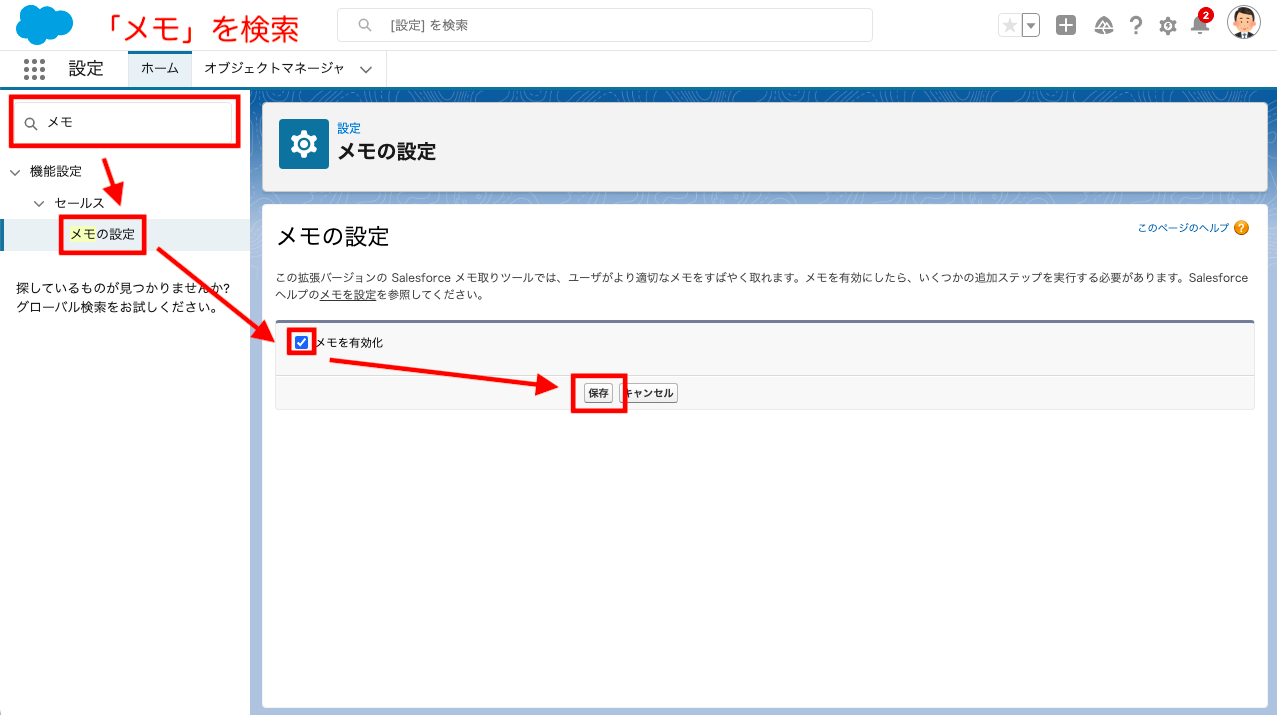
メモ機能
メモには2種類存在します。
メモを区別するために、ここでは(無印の)メモを、Lighining 版のメモとして表記させて頂きます。
| Lightning 版メモ |
|
|---|---|
| Classic 版のメモ |
|
モバイル版でも、両方のメモを使うことができます。
その他のメモ注意点(ヘルプ参照)
Lightning 版メモ→(無印の)メモ、Classic 版のメモ→従来のメモ取りツールの表記になっています。
モバイル版メモ
かなり分かりにくいですが、モバイル版のメモには、Lightning 版のメモと Classic 版のメモが混在しています。
難解な仕様となっていますので、使いこなすのが難しいです。
既存のメモの編集では、「保存」ボタンの表示もかわります。
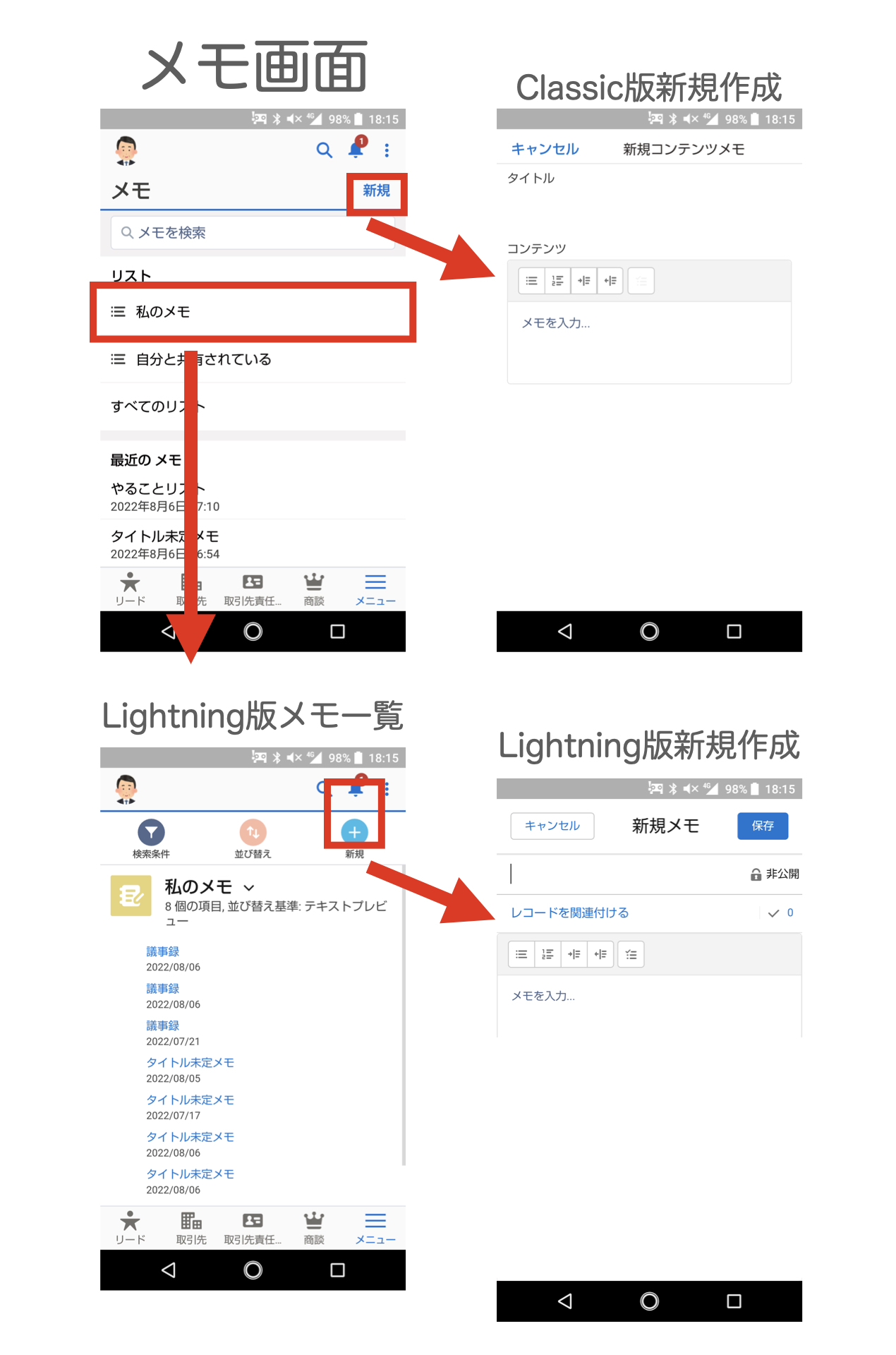
モバイルアプリケーション限定の機能
モバイルアプリケーションのみの、メモからToDoに変換する機能があります。
Lightning 版のメモで、その行のテキストを画面右端までスワイプすると、ToDoを作成することができます。
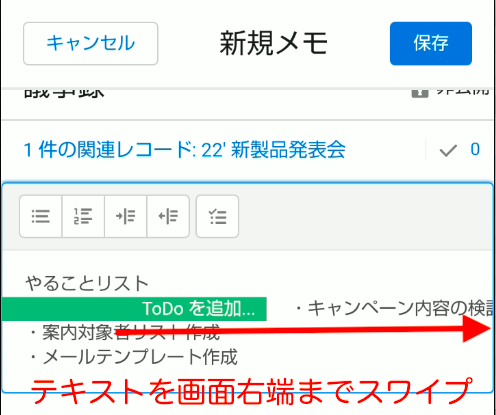
スワイプが難しい場合は、下図のボタンでもToDoを作成することができます。
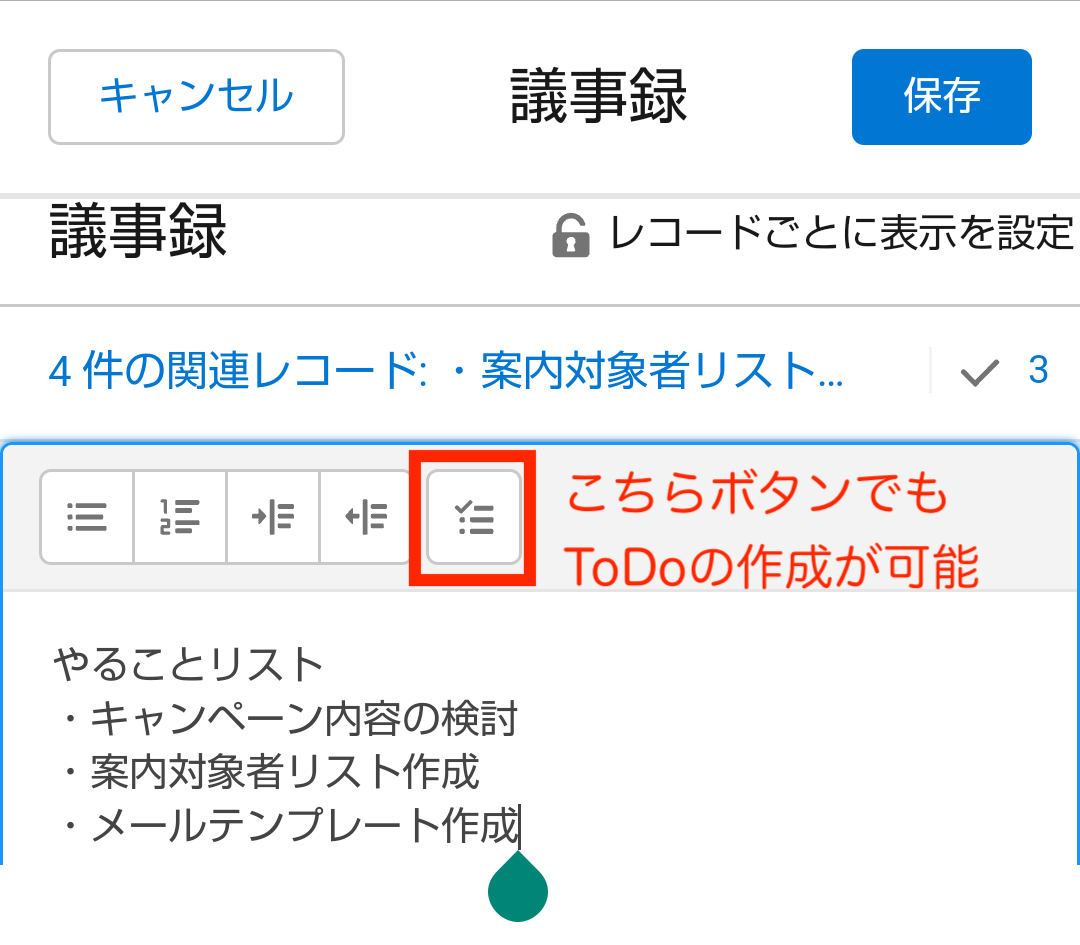
作成したToDoの一覧を、メモ画面のチェックマークで開くことが可能です。
ToDoのチェックボックスをタップすると、ToDoの状況を更新することができます。
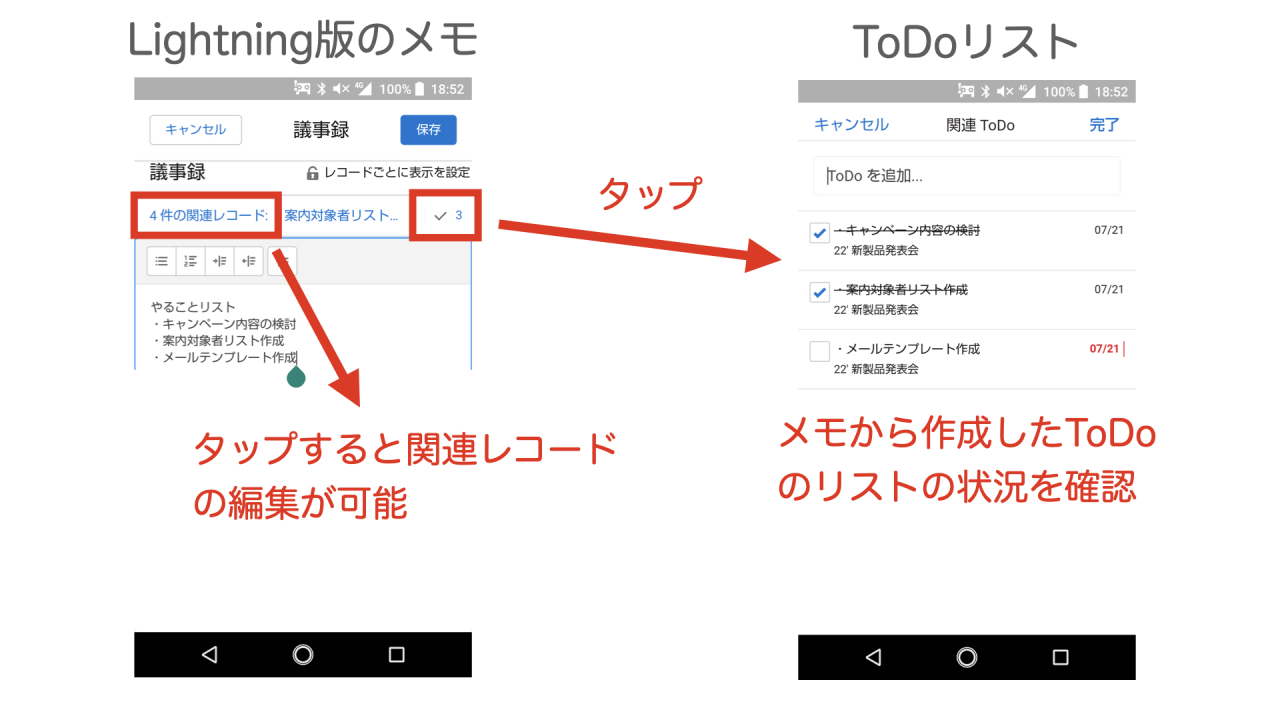
グローバルアクション
メモの特性として、いかに早く画面を開くかのスピードがもっとも重要です。
そこで、グローバルアクションを使用します。
動画では、メモの新規作成画面を開くために、4回タップしていますが、
グローバルアクションを使用すると、1回のタップで、メモの新規作成画面を開くことができます。
グローバルアクションはデスクトップ版のグローバルアクションでよく知られていますが、モバイル版にも存在します。
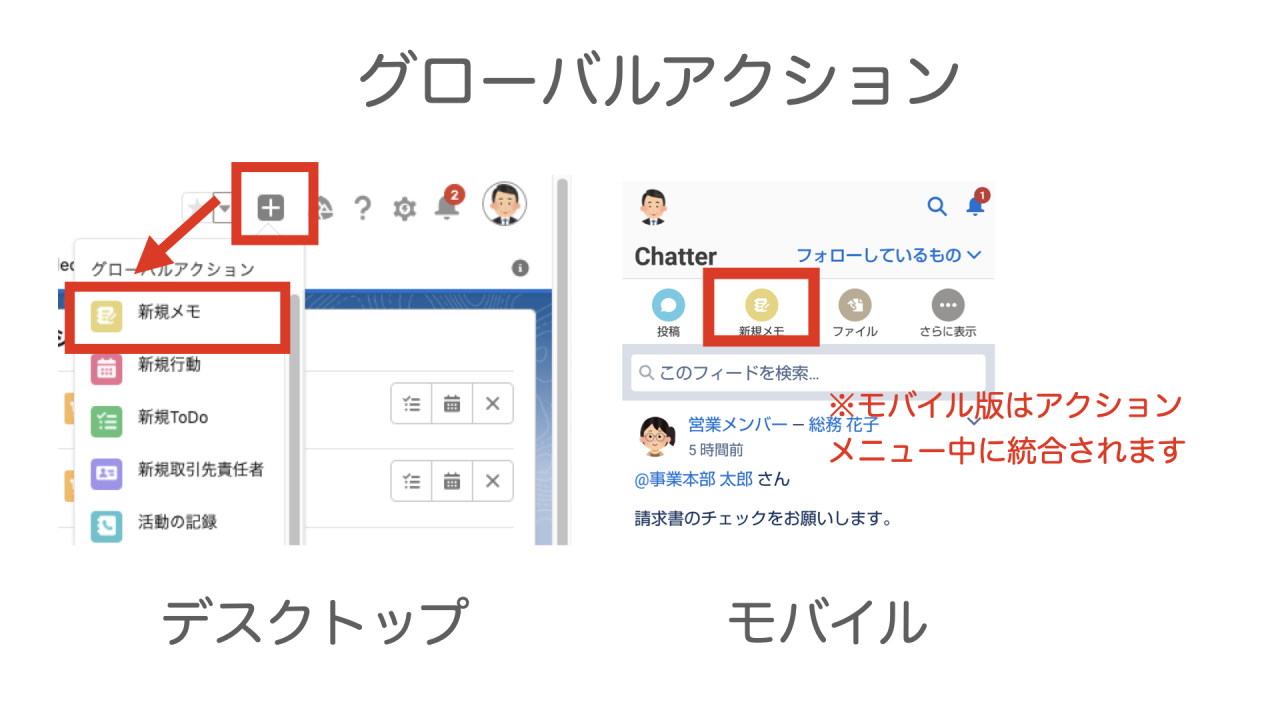
メモは、グローバルアクション(アクションメニュー)とタブの両方に配置、用途に合わせてボタンを使い分けます。
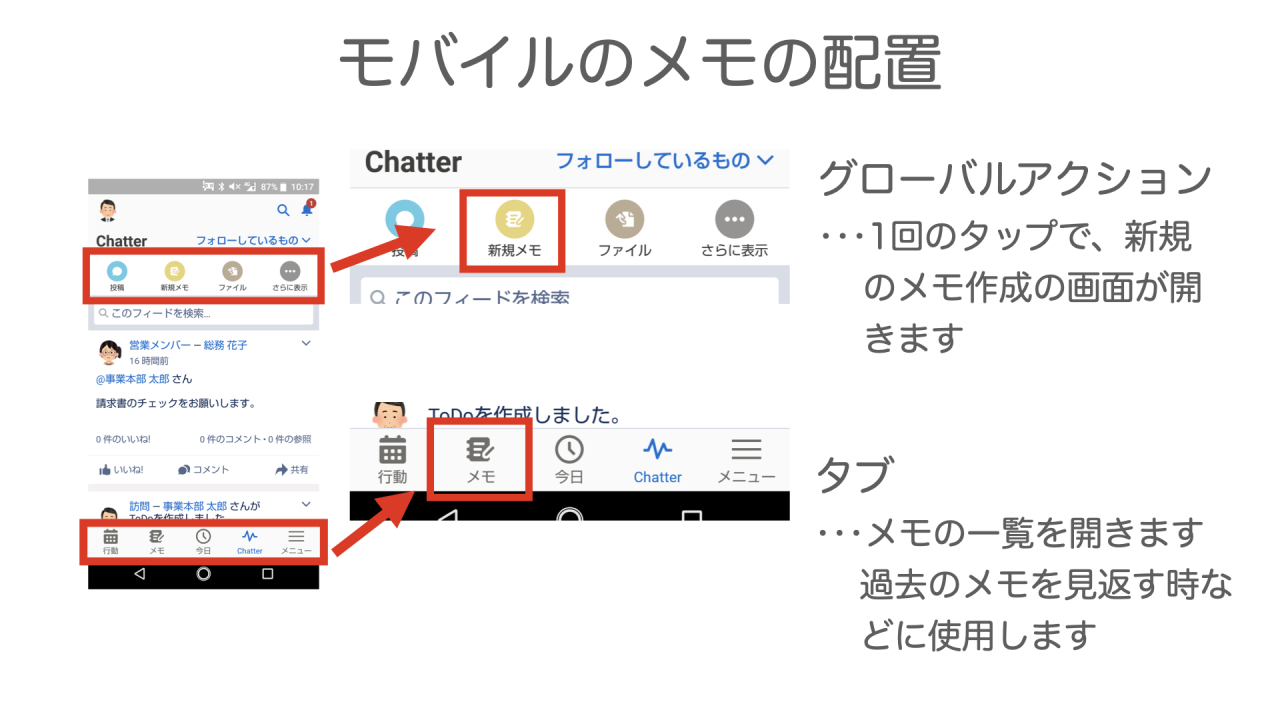
設定画面の「グローバルアクション」の「グローバルパブリッシャ」で設定できます。
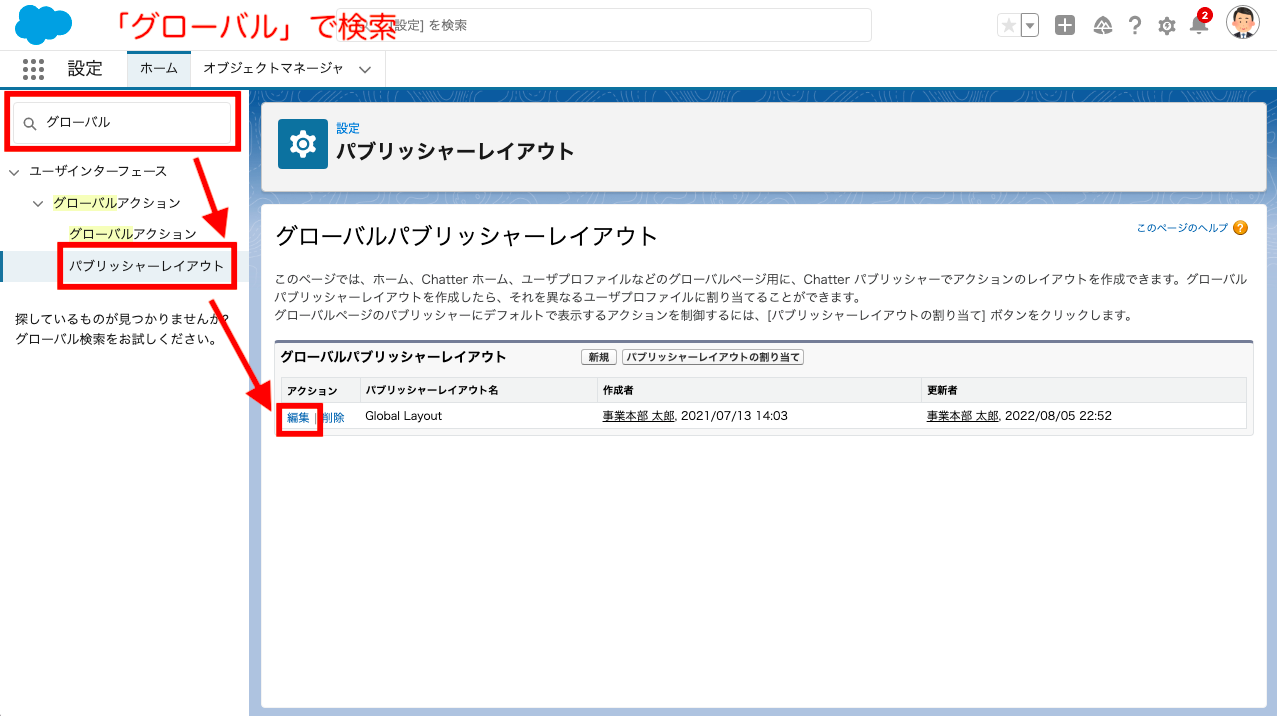
「新規メモ」のパーツを「Salesforce モバイルおよび Lightning Experience のアクション」のエリアにドラッグすることで配置できます。
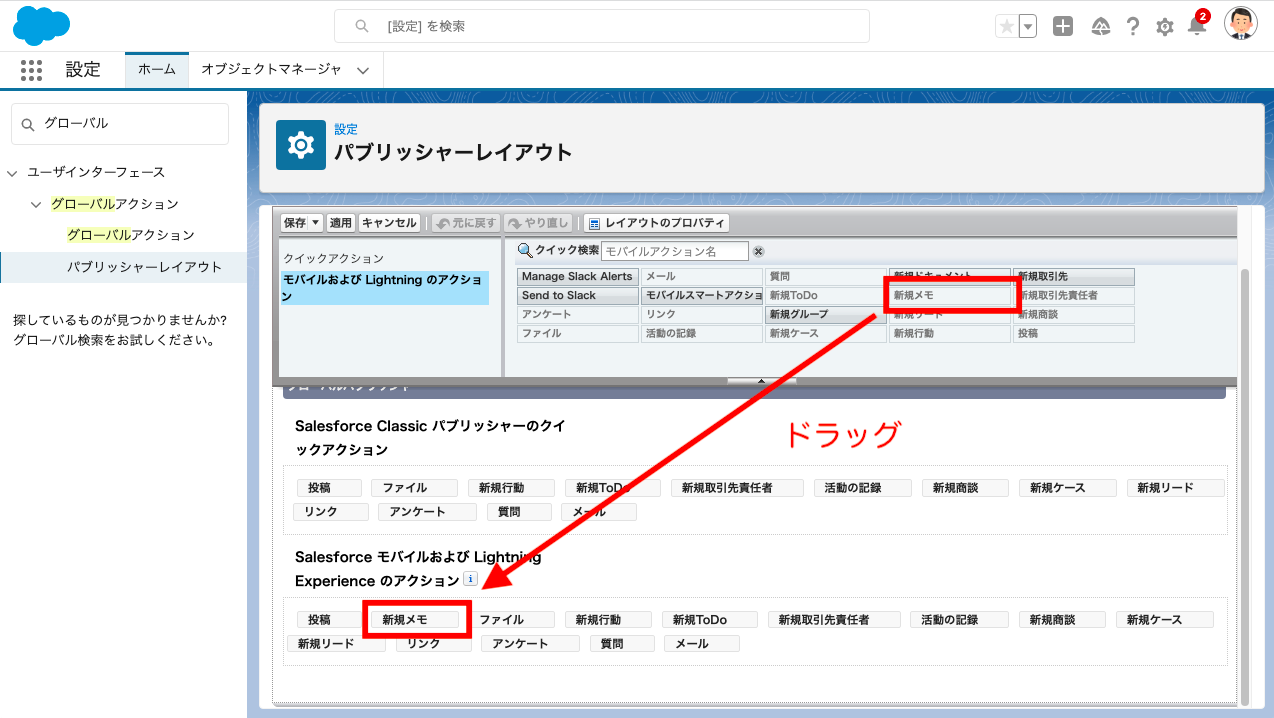
ユーティリティバー
デスクトップ版限定で、画面下によく使うツールなどのショートカットを配置することができます。
メモも、ユーティリティバーに配置することができ、即座にメモを日々出すことが可能です。
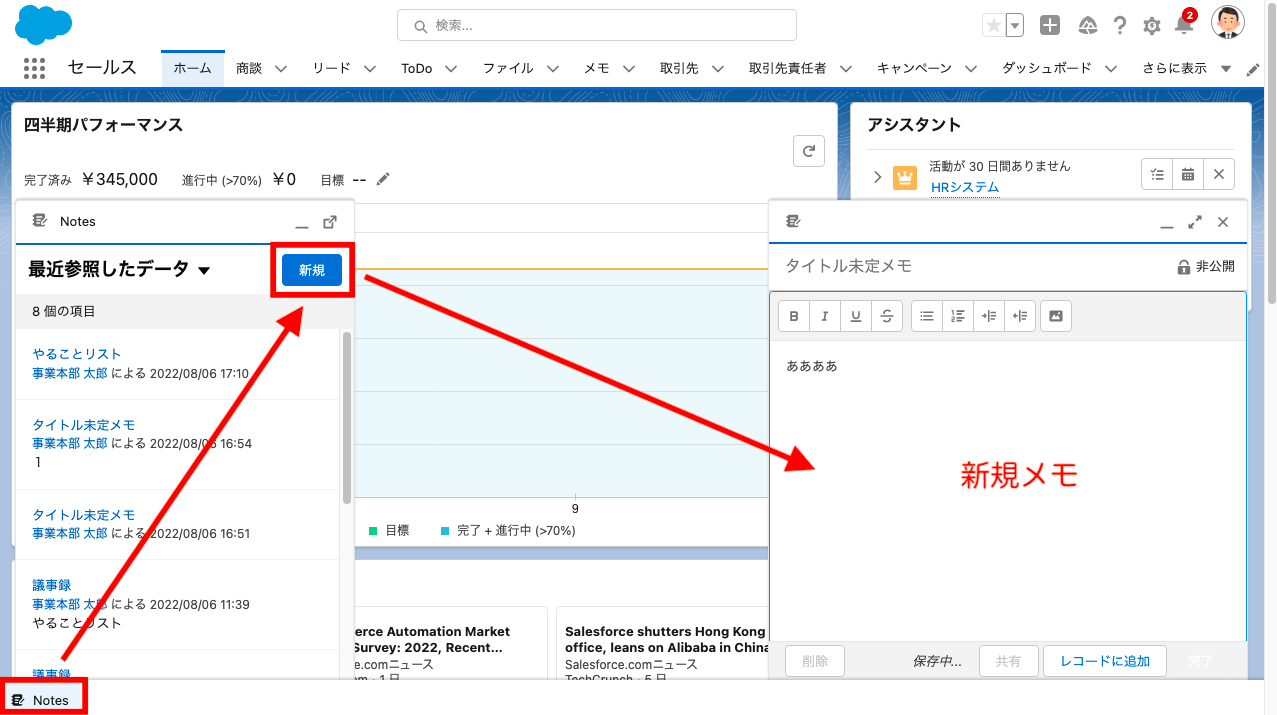
Lightning アプリケーションへのユーティリティバーの追加
【動画内容】 (9分半程度 ※音声が流れます)
- モバイル版のメモ
- デスクトップ版のメモ
- Classic 版のメモ
- グルーバルアクション
- モバイルホーム
モバイルホーム
モバイルアプリケーションでは下記のコンテンツ(カード)を自由に配置できる、モバイルホームが利用できます。
- 固定レポート: ユーザが選択したレポートの概要
- 最近: 最近参照したレコードまたはリスト
- 私のカレンダー: ユーザのネイティブのモバイルカレンダーアプリケーションからの今日の日付の行動
- Salesforce の行動: その日にスケジュールされた Salesforce の行動
- ToDo: ユーザに割り当てられた今後の ToDo
- お気に入り: ユーザが [お気に入り] に追加した項目
- 固定リスト: よく使用するレコードおよびオブジェクトのリスト
モバイル専用のアプリでは、デフォルトで有効化されていますが、Lightning アプリケーションにも追加することができます。下記の手順で追加してみましょう。
iOS および Android 向けモバイルホームの有効化
※「FALSE」は「”FALSE”」とダブルクォーテーションで囲む必要があります。
まとめ
Salesforce のモバイルアプリケーションはどうしても階層が深くなってしまいますので、機能を有効化するだけでは、使いにくい可能性があります。
システム管理者は、エンドユーザの指の導線が最短になるように、機能に合わせてレイアウトを最適化する必要があります。
実際に使ってみて、タップする回数を減らすように、モバイルのレイアウトを編集できるように、工夫してみましょう。

