BLOG
2023.03.09
Salesforce のメール・カレンダー連携 〜Einstein 活動キャプチャを使ってみよう〜
こんにちは、クラウドソリューション部 カスタマーサクセスチームの坂井です。
今回は、Einstein 活動キャプチャについて説明をします。
活動キャプチャとは?
Salesforce とメール・カレンダーを連携する機能です。
メールインテグレーションでは、メール画面での操作が必要でしたが、自動的に同期してくれますので、初期設定のみで利用できます。
また、全てのメールやカレンダーを同期しないように除外ルールも設定できます。
メーラーで受信したメールを Salesforce のリード・取引先責任者のメールアドレスをもとに、活動タイムラインに表示することができます。
メーラーのメール(Google WorkSpace)
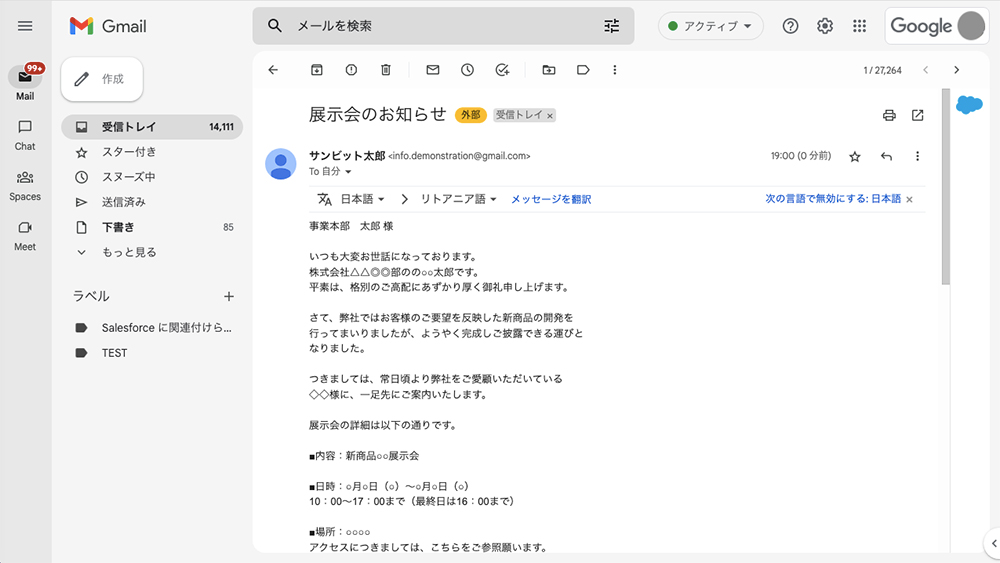
活動キャプチャで同期されたメール
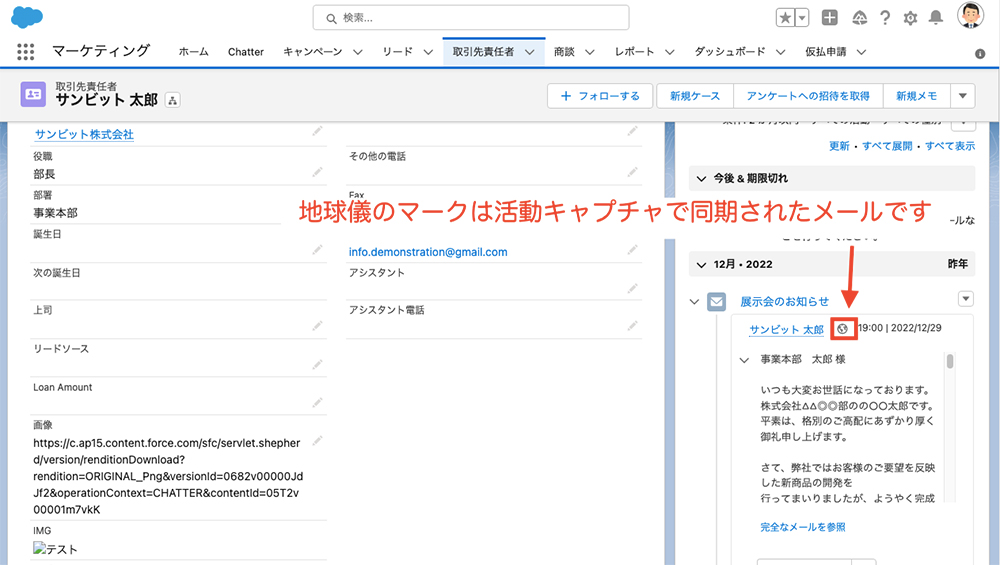
カレンダーも同じように、行動と同期できます。
Google カレンダー
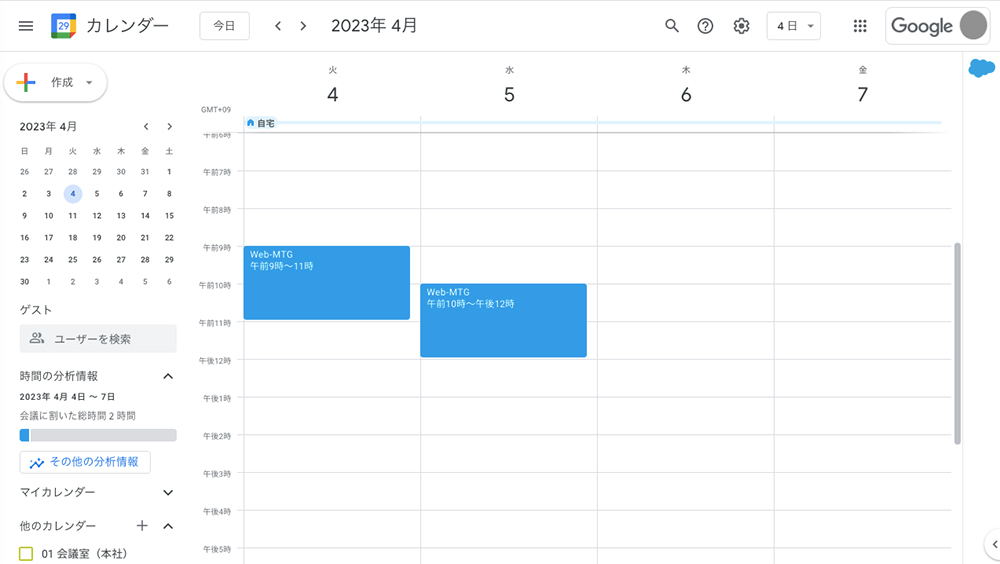
Salesforce に同期されたカレンダー
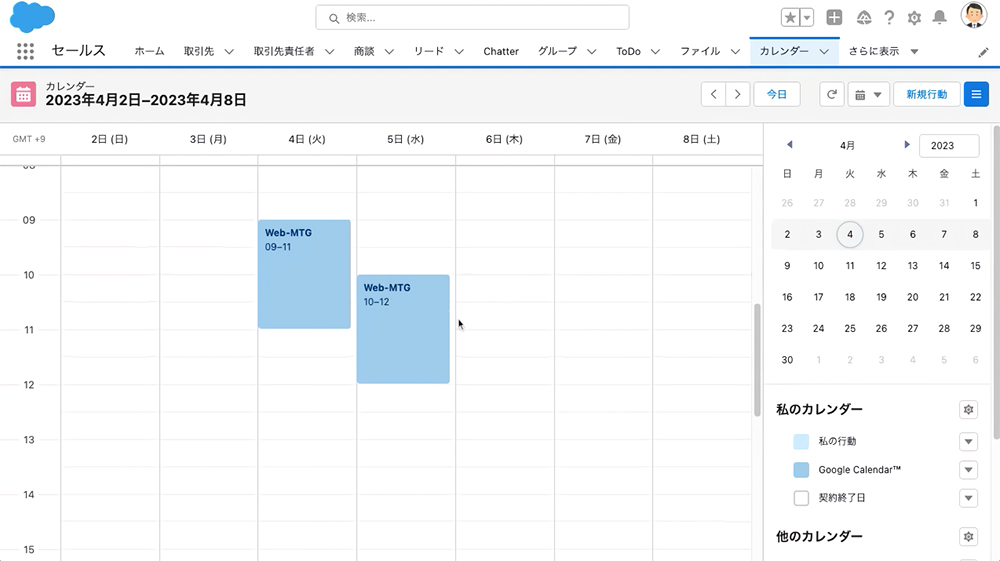
カレンダーに登録されているメールアドレスを元に、取引先責任者やリードが自動的に関連付けされます。
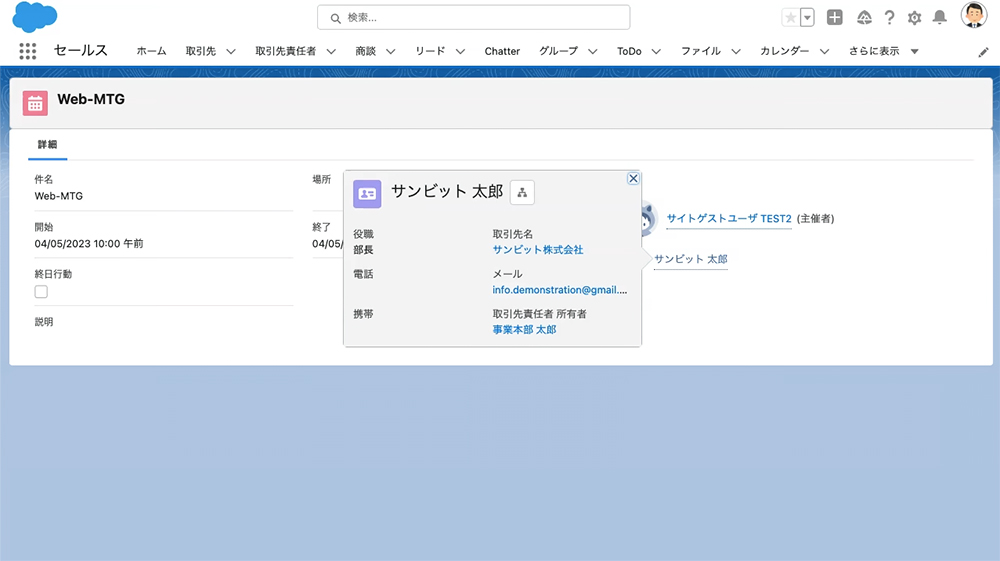
活動キャプチャの要件
Salesforce 側
Sale Cloud や Sale Cloud Einstein など特定のライセンスで利用が可能です。Platform ライセンスでは利用できませんので、参考記事で条件を確認してください。
メール・カレンダー側
Google Workspace のアカウント(Google の有料アカウント) もしくは、Microsoft 365 のアカウントで、さらに利用条件がありますので、こちらも参考記事で条件を確認してください。
システム管理者の設定
設定の画面で、「活動キャプチャ」を検索して「設定」をクリックします。
活動キャプチャの画面で、「開始」をクリックします。
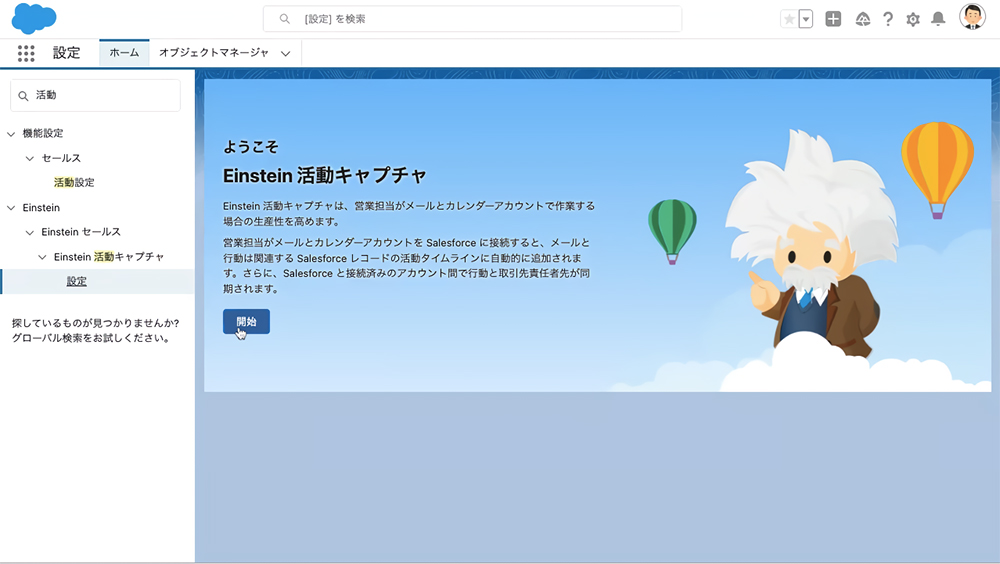
同意の項目にチェックして、「Einstein を試す」をクリックします。
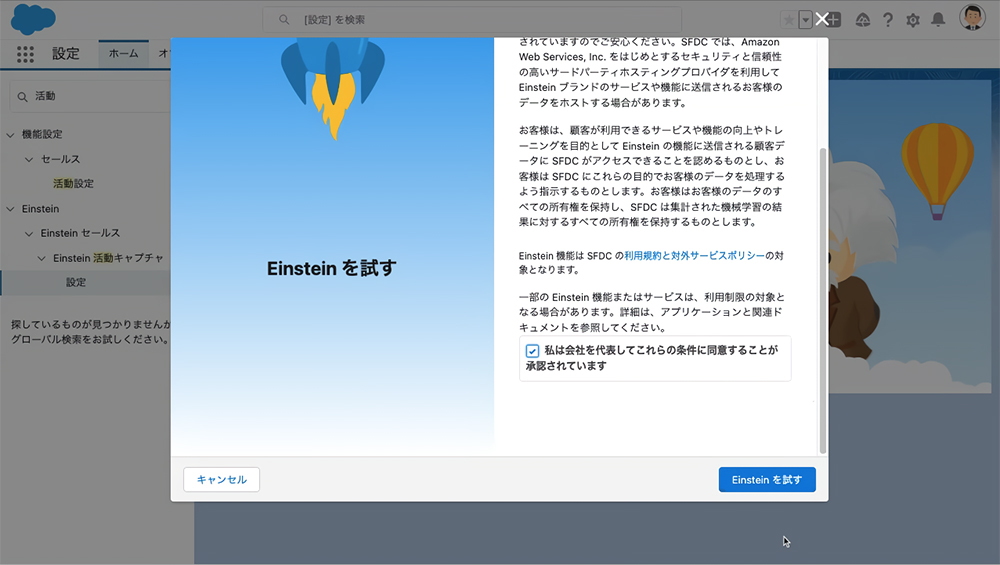
そのあと、接続するサービスを選択します。
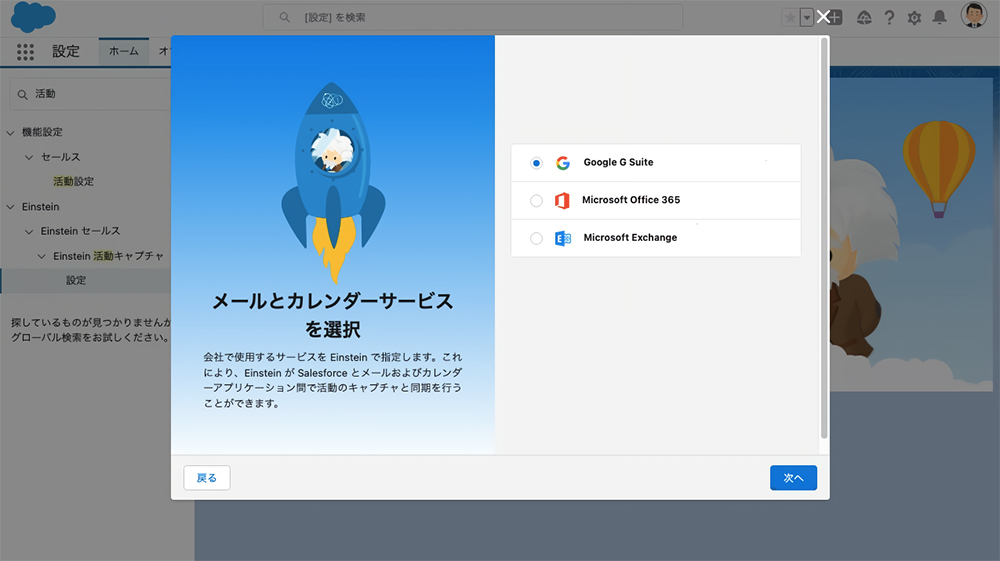
そのあと、同じように、ユーザの設定、同期の条件、除外アドレスなどを、ガイダンスに従って設定して、設定を完了させます。
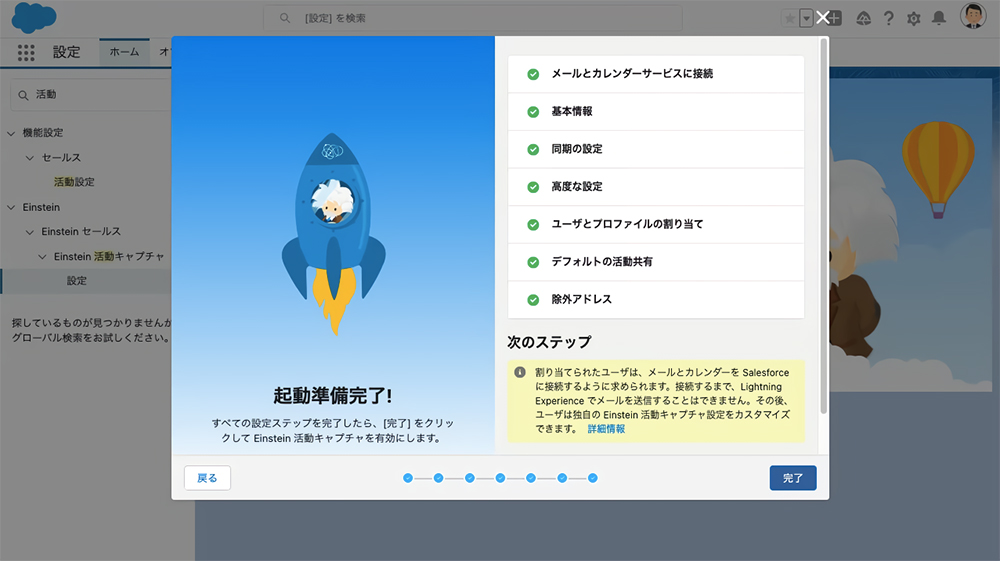
動画を参考に、活動キャプチャに必要な「Einstein メールインサイト」などの設定を行います。
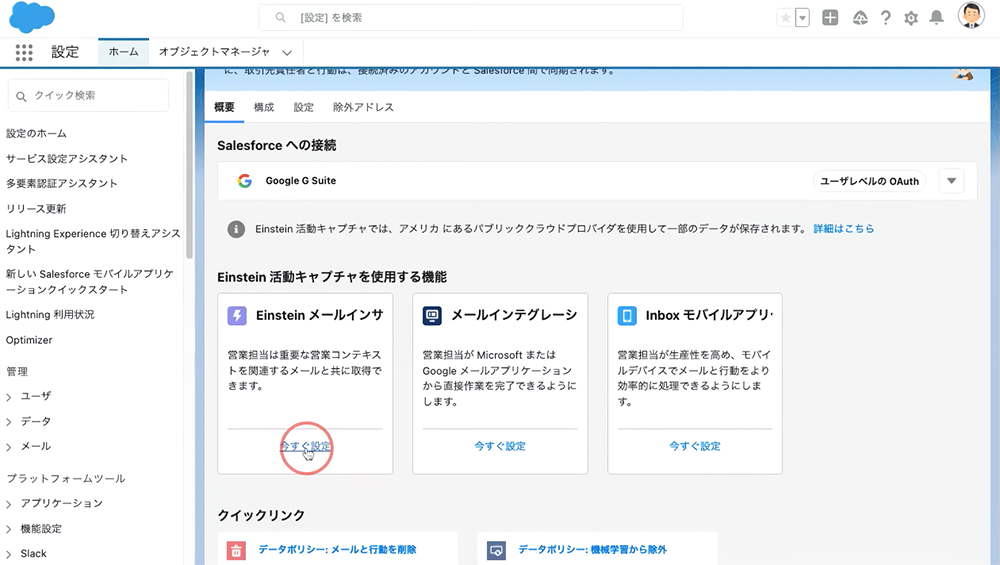
動画を参考に「標準 Einstein 活動キャプチャ」などの権限の設定を行います。
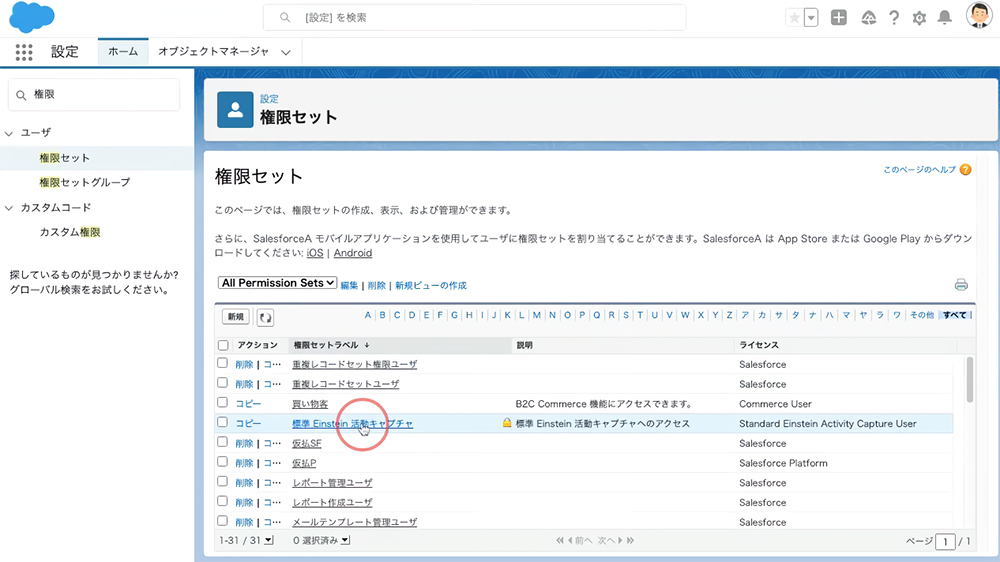
「構成」のタブで、該当に設定の「編集」をクリックします。
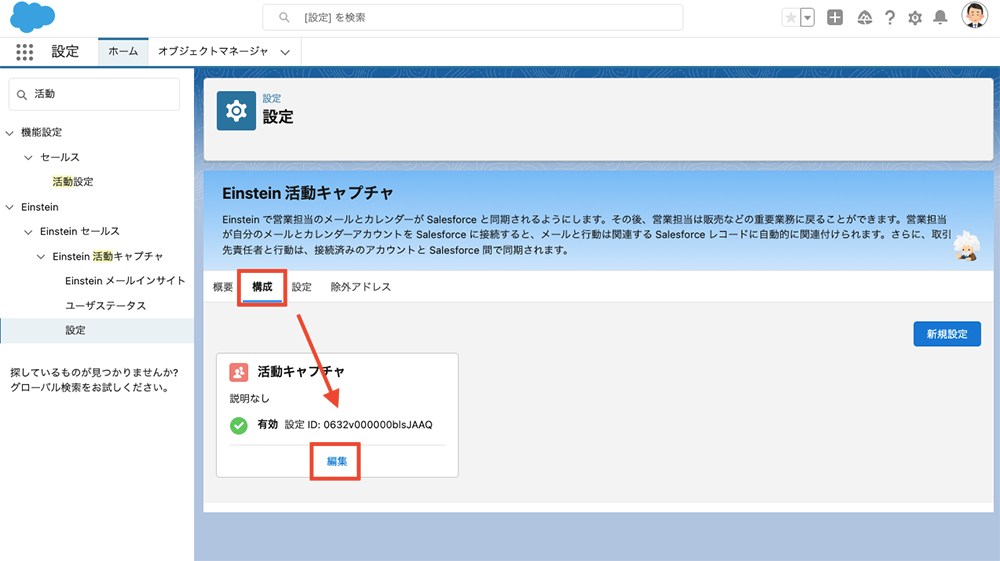
権限を付与したユーザを追加します。
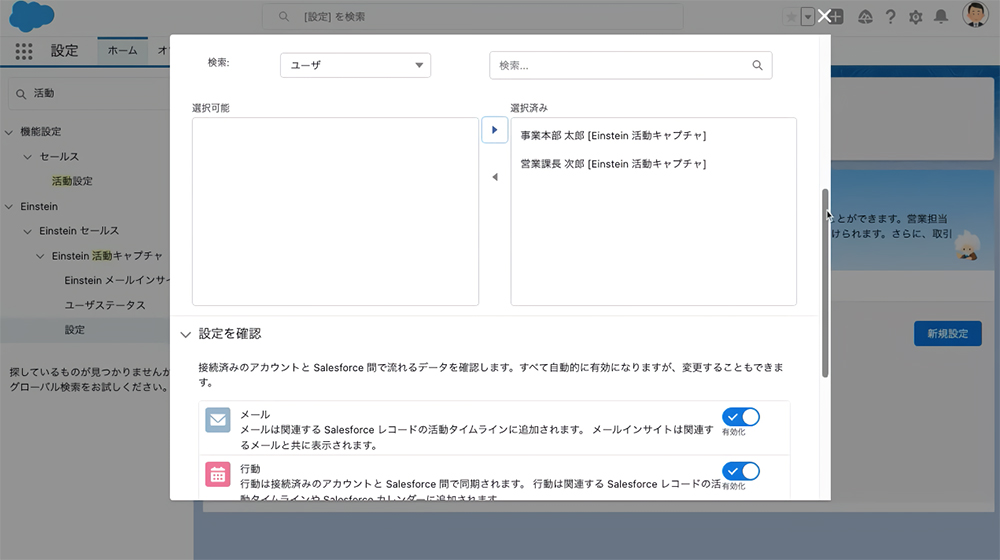
ユーザの設定
権限が付与されたユーザは、画面の上部にガイダンスが表示されますので、上部のバーをクリックします。
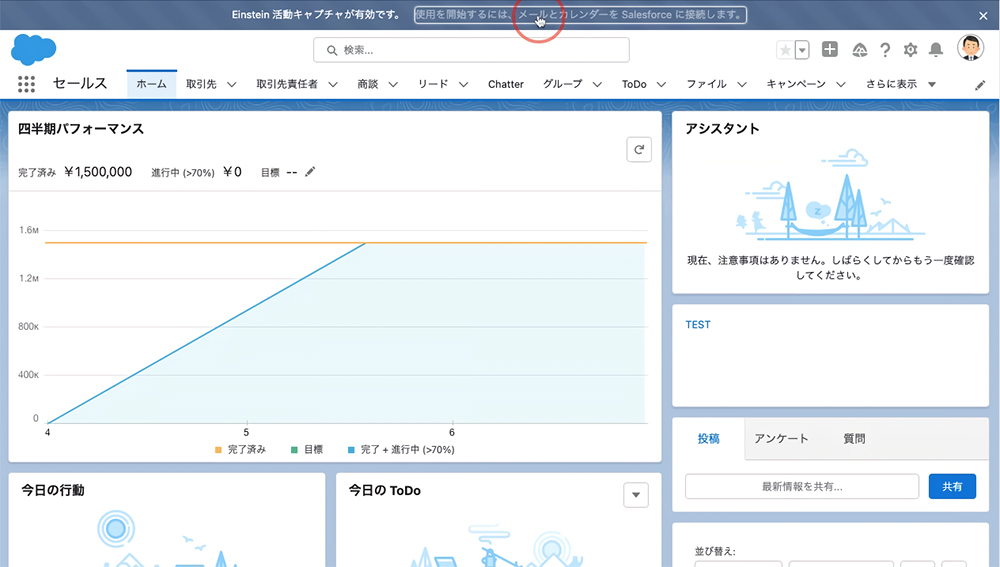
設定メニューがでますので、「アカウントを接続」をクリックします。
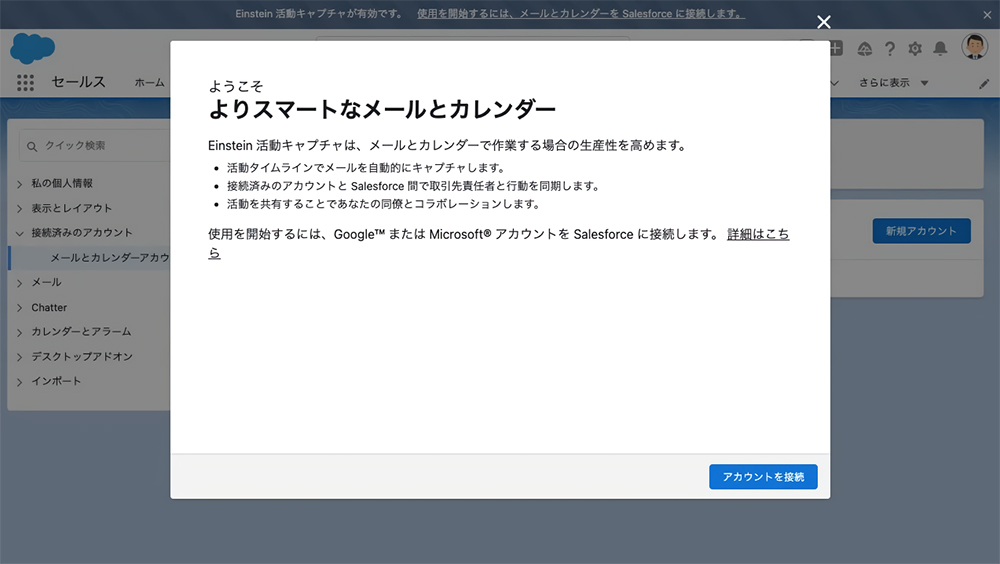
ガイダンスに従って、設定を行います。
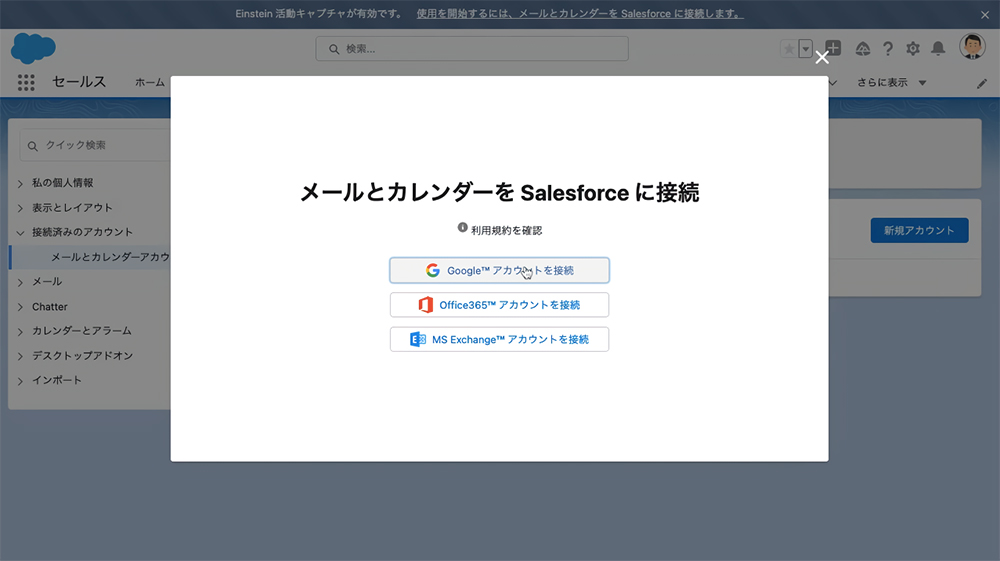
【動画内容】 (9分半程度 ※音声が流れます)
- 活動キャプチャとは?
- システム管理者の設定
- ユーザの設定
- 活動キャプチャの注意点
活動キャプチャの注意点
活動キャプチャを利用するにあたっていくつか注意事項もあります。
レポートの表示
通常はメールは活動に保存されるために、活動レポートで表示されていましたした。しかし、Inboxというデータに格納されるために、レポートでメールの活動を確認できなくなります。
メールとカレンダーの表示期間
Sales Cloud ライセンスでは最大で180日分のメールとカレンダーが表示可能です。上限を超えると Salesforce 上でメールとカレンダーが見れなくなります。他の専用ライセンスでは、最大で5年まで延長が可能です。
カレンダーの編集
カレンダー側の独自機能を使うと、Salesforce で行動の編集も、Chatter 投稿もできません。
まとめ
上記の注意点の他にも、社内やメルマガなどのメールアドレスを除外する方法や、フォローしているリード・取引先責任者のみ同期する方法で注意すべき点もあります。
設定が多いので、実際試してみないと、使えるツールなのか判断できない部分もありますので、検証してから導入を強くお勧めします。
今回の説明が、Einstein 活動キャプチャ導入の参考にしていただけると幸いです。

