BLOG
2023.08.04
Salesforce のシステム管理者の設定 〜カスタムオブジェクトとカスタム住所項目を使ってみよう〜
こんにちは、クラウドソリューション部 カスタマーサクセスチームの坂井です。
今回は、カスタムオブジェクトについて説明をします。
今回は、システム管理者向けの内容です。
システム管理者でないと、カスタムオブジェクトは設定できません。一般ユーザの方は作成できませんので、参考程度に確認して頂けると幸いです。
カスタムオブジェクト
Salesforce では、カスタムオブジェクトという独自のデータベースを作ることができます。
例えば、ライセンス、資格、車両、物件など、標準オブジェクトにないデータベースを作成できます。
カスタムオブジェクトには、契約している Salesforce のライセンスによって作成できるカスタムオブジェクトの数が決まっています。カスタムオブジェクトの作成に当たっては、契約しているライセンスを確認しましょう。
カスタムオブジェクトの作成
オブジェクトマネージャで、「作成」の「カスタムオブジェクト」を選択します。
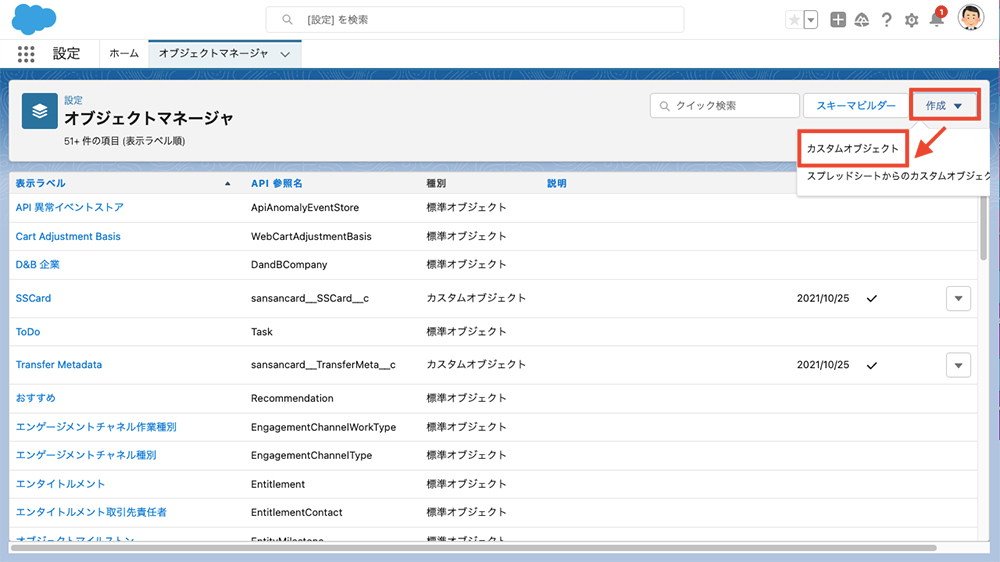
「レポートを許可」「活動の許可」「検索を許可」などカスタムオブジェクトの設定を選択します。
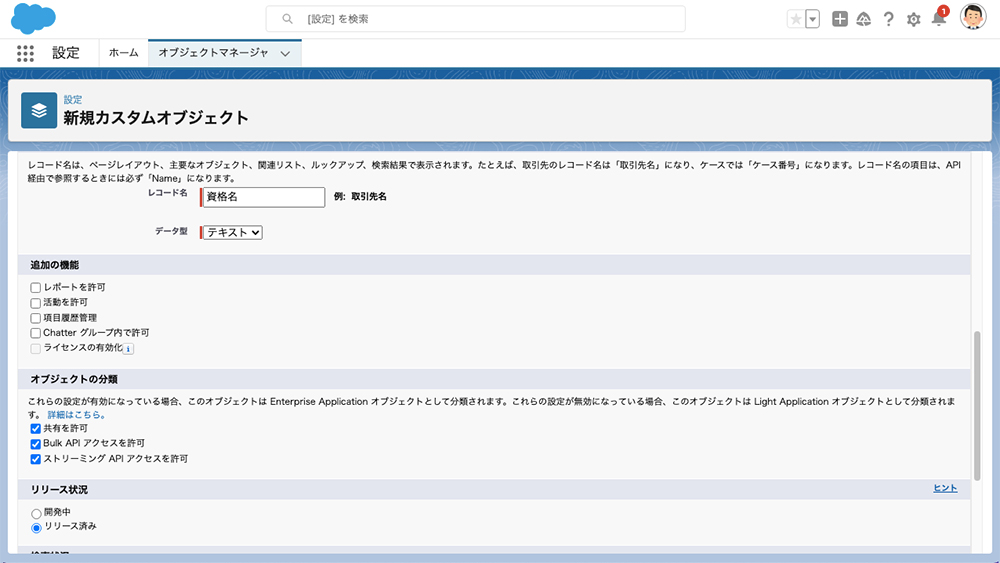
「保存」をクリックすると、カスタムオブジェクトの枠が作成できますので、「カスタム項目」や「ページレイアウト」などを標準オブジェクトと同じ設定で利用できます。
カスタム項目や、ページレイアウトは前回紹介していますので、今回は省略します。
タブとアプリケーションビルダー
標準オブジェクトは、最初からタブがありますが、カスタムオブジェクトは「タブ」を作成する必要があります。
下記の部分が「タブ」です。
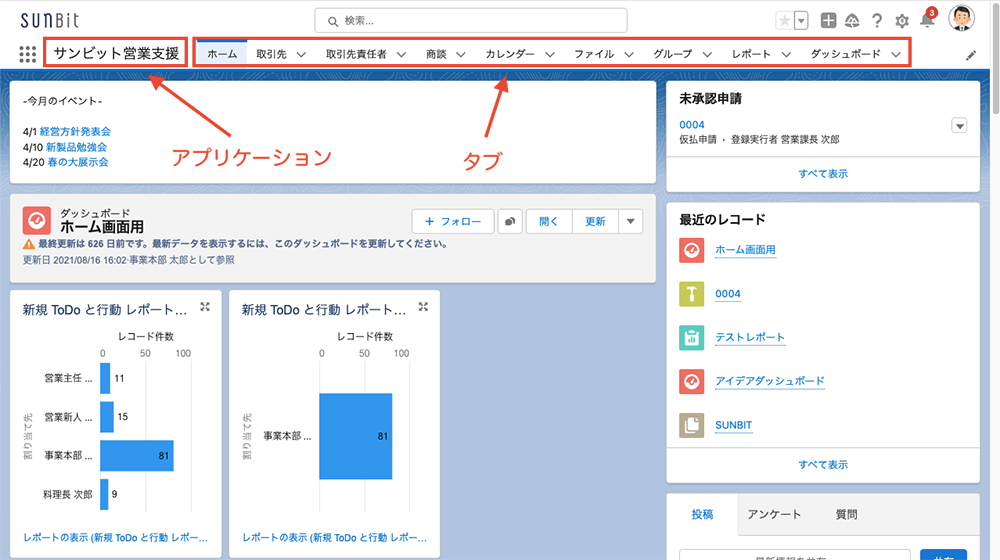
「タブ」を作成すると、アプリケーションランチャーの一覧に表示されます。
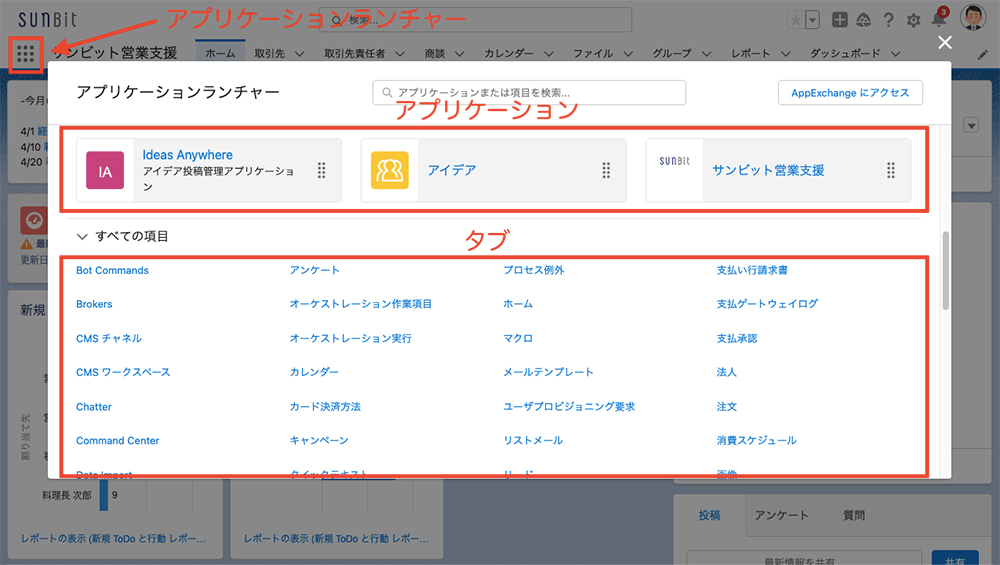
設定画面で、「タブ」を検索してクリックします。
「カスタムオブジェクトタブ」の「新規」をクリックします。
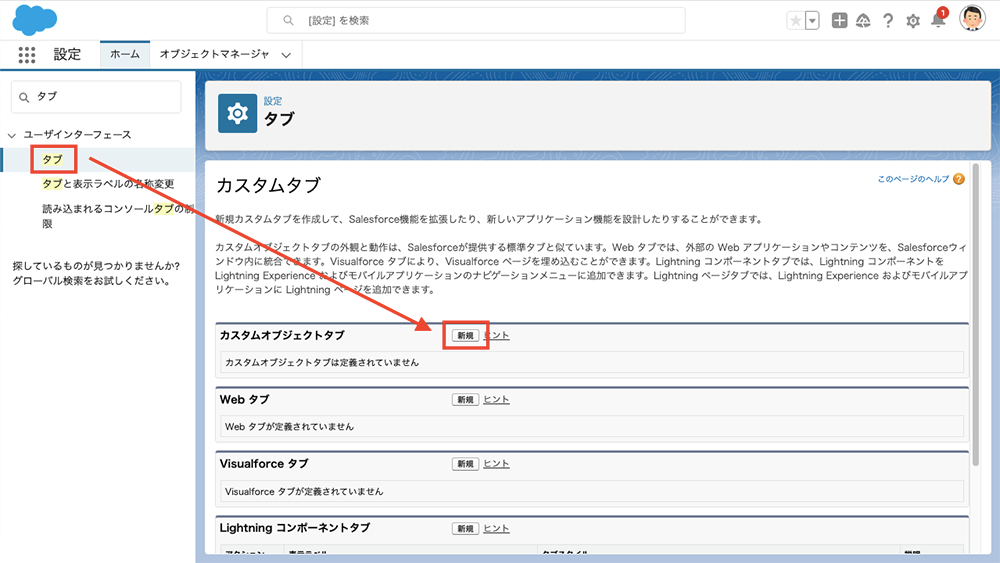
タブの名前やアイコンなどを選択して、「次へ」でプロファイルなどを選択します。
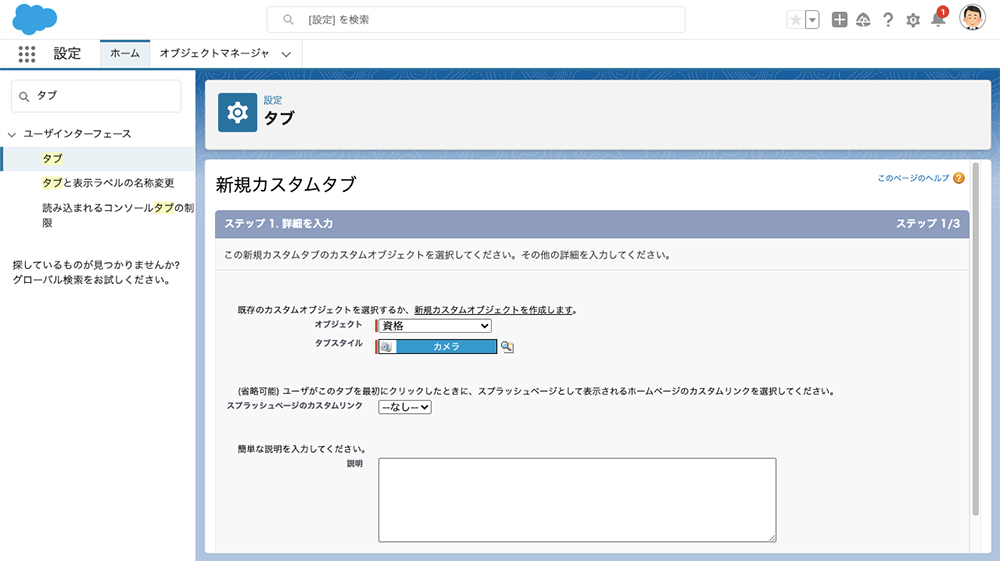
「次へ」のあとに、プロファイルや追加するアプリケーションを選択します。
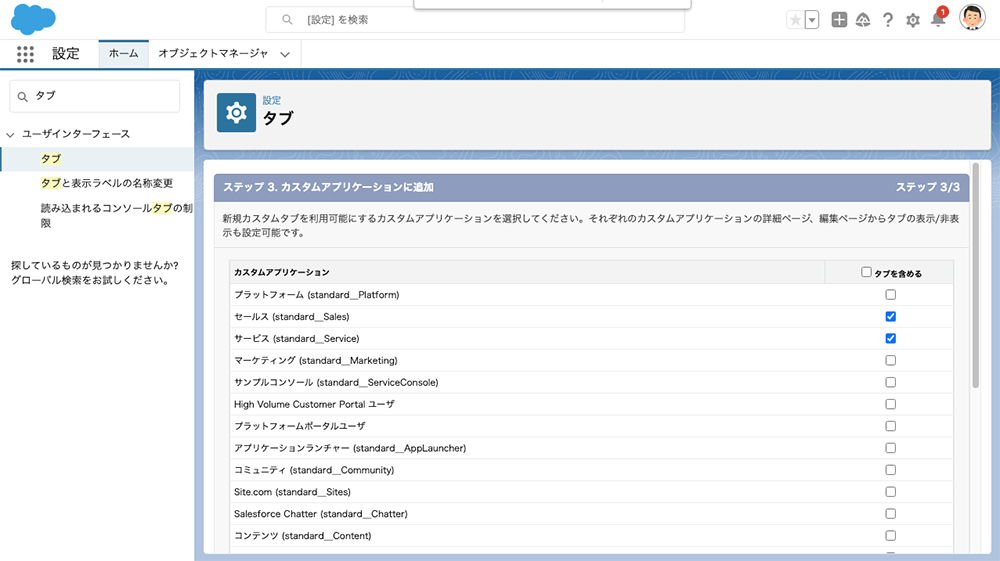
もし、後からアプリケーションにタブを追加や削除する場合は「アプリケーションマネージャ」から編集できます。
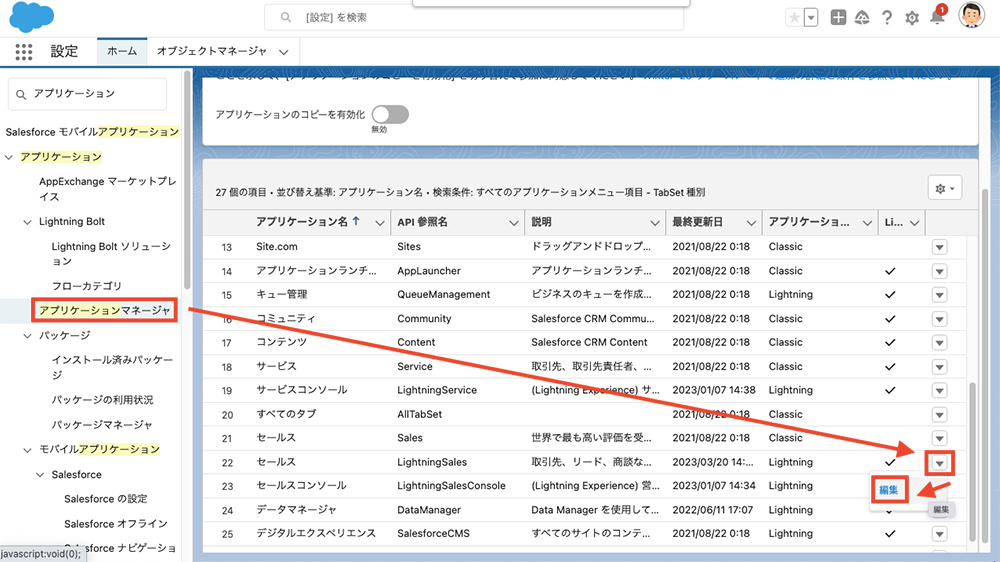
【動画内容】 (12分半程度 ※音声が流れます)
- カスタムオブジェクトとは
- カスタムオブジェクトの作成
- カスタム住所項目
- アプリケーションマネージャ
- 連結オブジェクト
カスタム住所項目
カスタムオブジェクトにはデフォルトで、電話番号、メールなどのデータ型は存在しますが、住所のデータ型は存在しません。
しかし、カスタムオブジェクトでも、設定をすると住所項目の使用が可能になります。
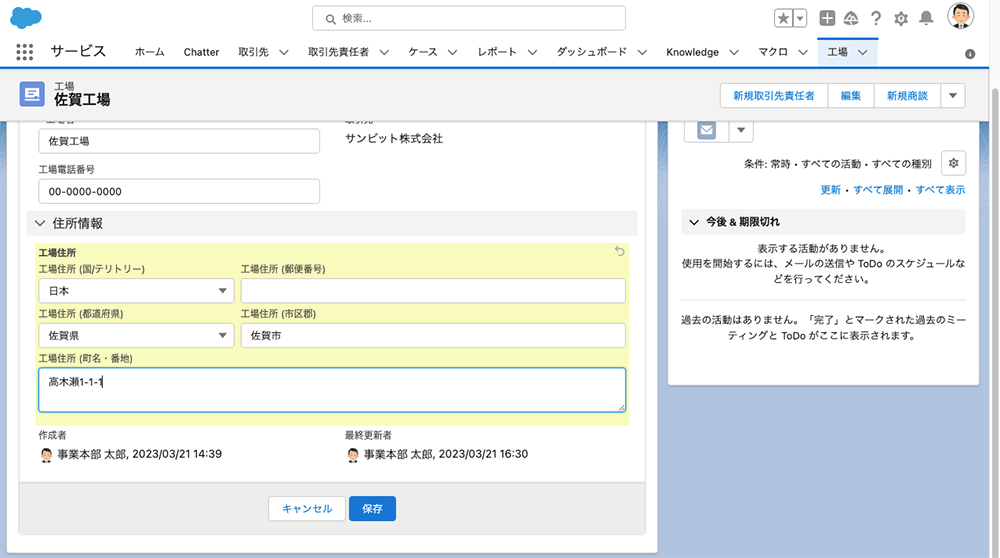
設定画面で、「ユーザインターフェース」を検索してクリックします。
「カスタム住所項目を使用」にチェックして、保存します。
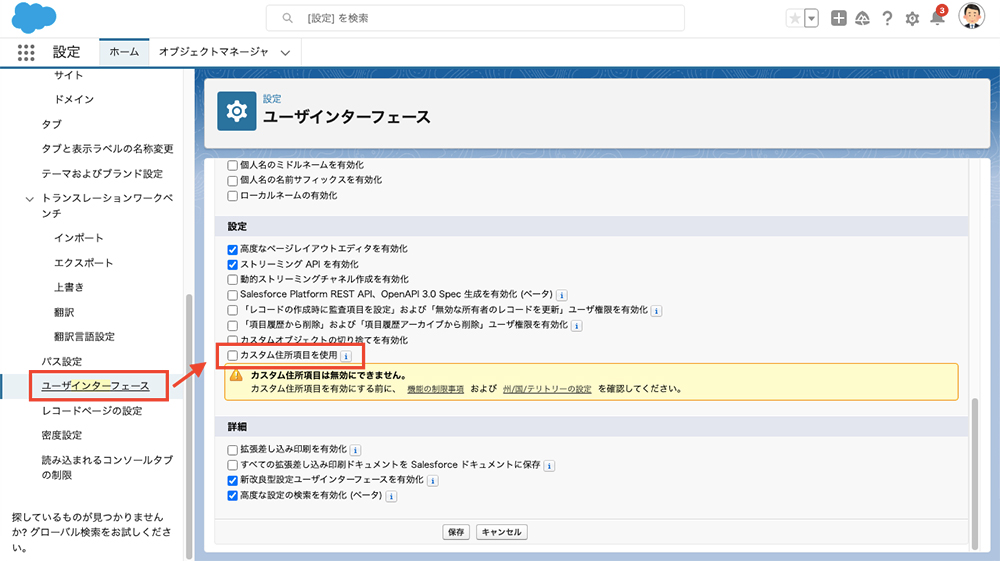
「州/国/テリトリー選択リスト」を検索してクリックします。
「州/国/テリトリー選択リストの設定」をクリックします。
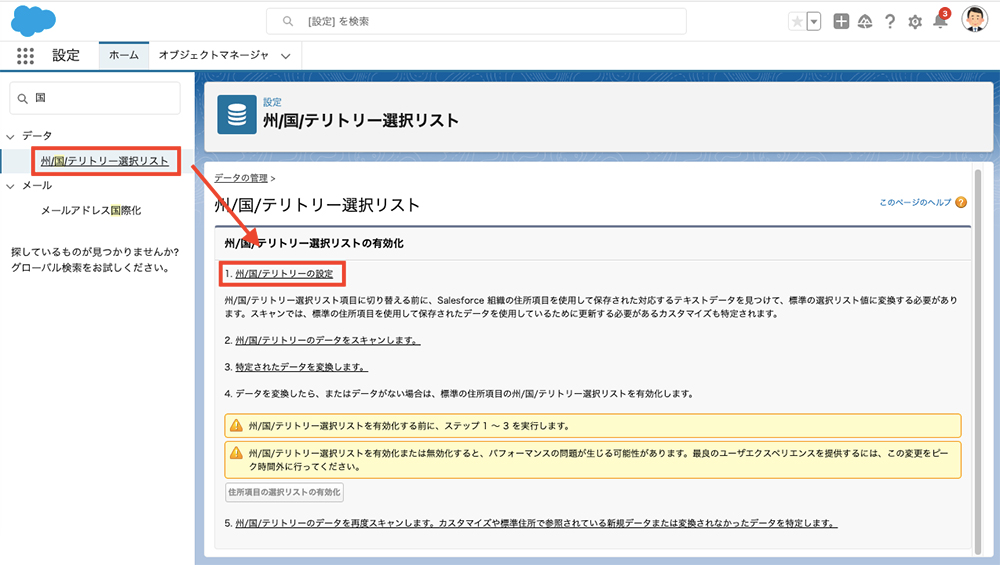
デフォルトの国を選択します。
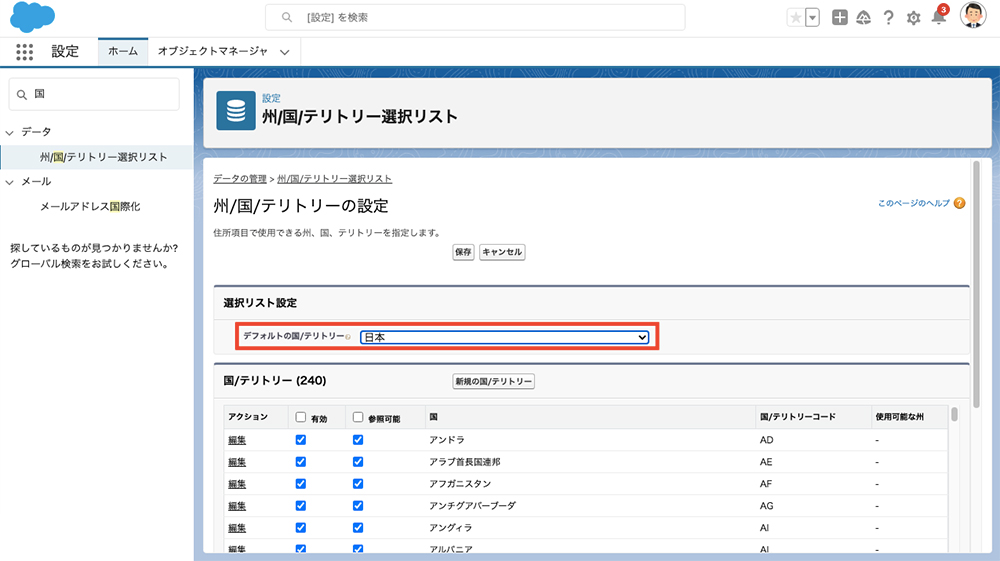
「日本」の「編集」をクリックします。
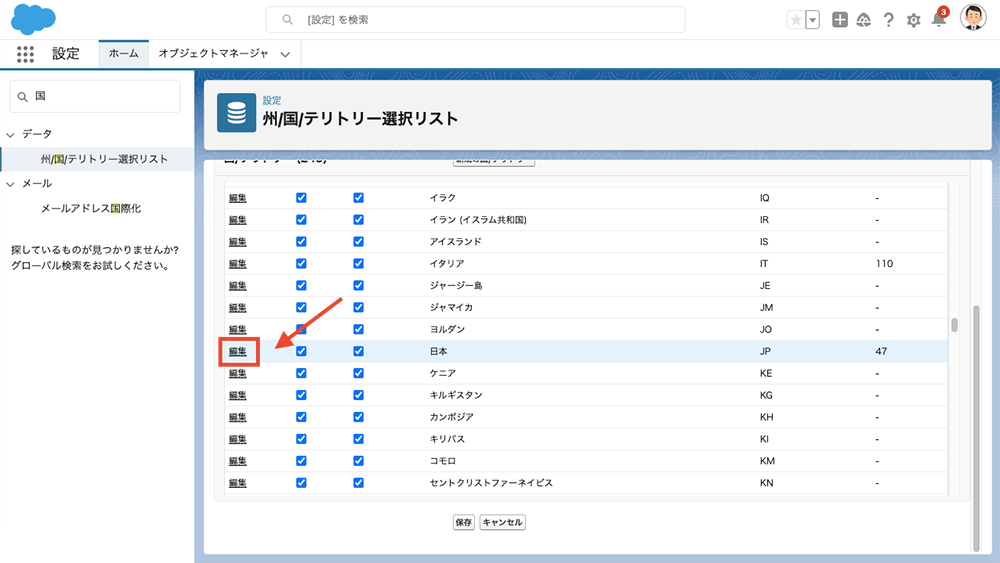
都道府県を編集します。(アルファベットを漢字に修正します)
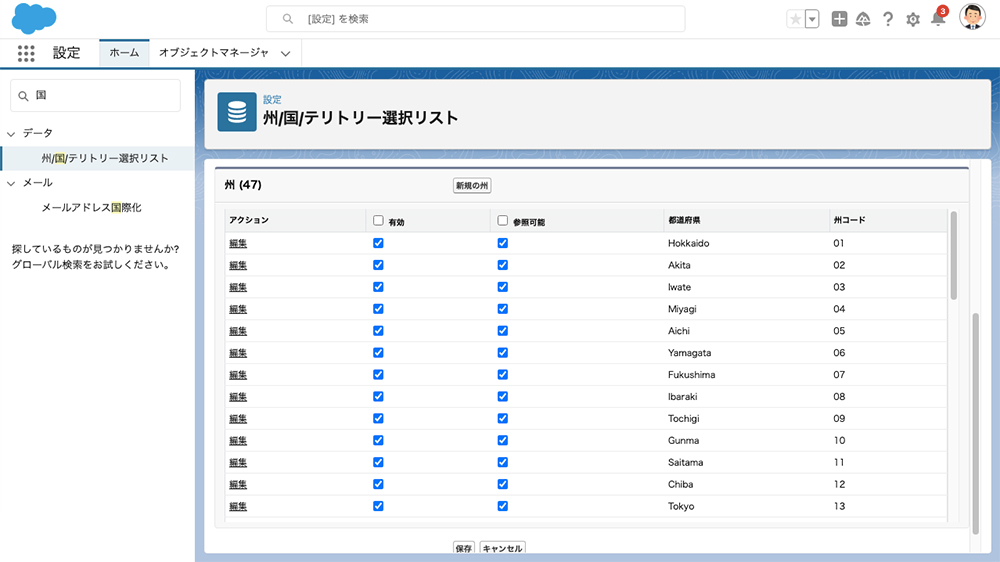
画面の指示に従って、設定を完了します。
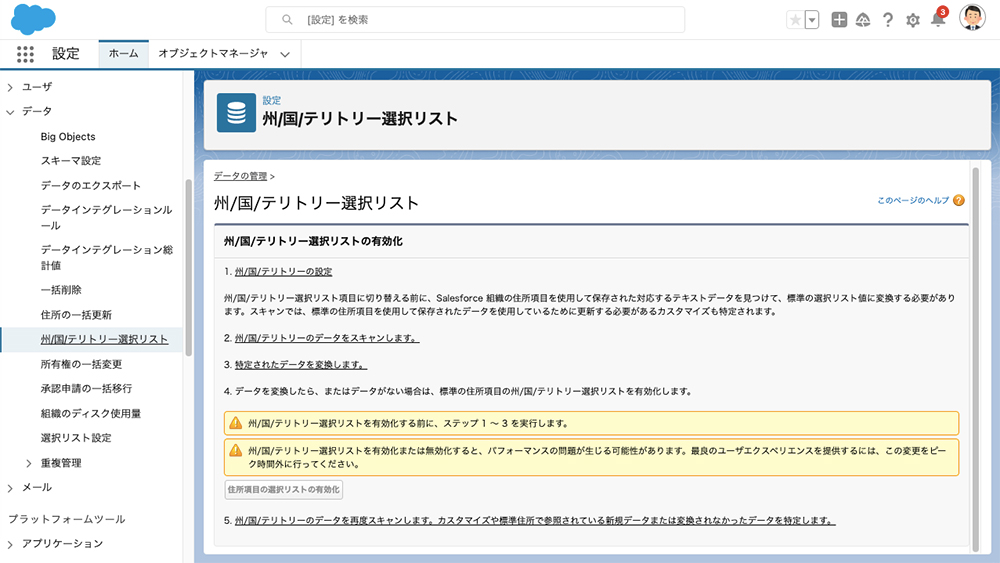
設定が完了すると、カスタム項目の新規作成で、「住所」というデータ型が選択できるようになります。
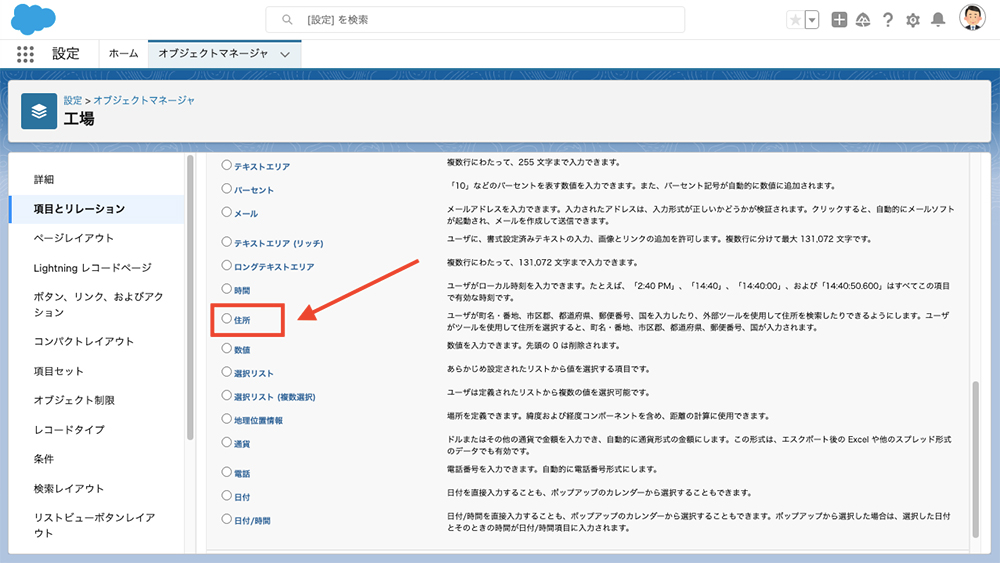
まとめ
カスタムオブジェクトを作成すると、業務に合わせて機能を拡張できます。
しかし、標準オブジェクトでは、ビジネスに必要な機能が予め用意されていて、最初から使えます。
例えば、
リードであれば、Web -to- リード
ケースであれば、メール -to- ケース、Web -to- ケース
商談であれば、売上予測、見積作成機能
など、カスタムオブジェクトでは処理が難しい機能が最初から使えますし、今後もバージョンアップで新機能が追加されていきます。
機能の拡張性を考えずに、カスタムオブジェクトを作成してしまうと、数年後に機能の拡張ができない状態になってしまうこともあります。また、バージョンアップの恩恵もありますので、今は必要なくても、できるだけ標準機能で作っておくことがおすすめです。
また、カスタムオブジェクトを作るときは、最初に項目をたくさん作りたくなるのが普通ですが、項目がたくさんあると、ユーザ離脱の原因になるため、最初の段階は項目を最小限にして、徐々に増やすのが理想です。
この理想の管理(項目数)と実際の運用(入力のシンプルさ)のバランスは難しいですが、まずはカスタムオブジェクトがどのようなものかをご理解頂いて、Salesforce の今後の参考になれば幸いです。

