BLOG
2023.07.20
Salesforce のシステム管理者の設定 〜リッチテキストエリアに画像を貼ってみよう〜
こんにちは、クラウドソリューション部 カスタマーサクセスチームの坂井です。
今回は、”テキストエリア(リッチ)”(以下、リッチテキストエリア)について説明をします。
今回は、システム管理者向けの内容になっています。
システム管理者でないと、リッチテキストエリアは設定できません。一般ユーザの方は作成できませんので、参考程度に確認して頂けると幸いです。
リッチテキストエリアとは?
カスタム項目のテキストのデータ型は4種類存在します。
※今回は「テキスト(暗号化)」は省略します。

| テキスト | 文字列と数値のどちらも入力できます。 |
|---|---|
| テキストエリア | 複数行にわたって、255 文字まで入力できます。 |
| テキストエリア (リッチ) | ユーザに、書式設定済みテキストの入力、画像とリンクの追加を許可します。 複数行に分けて最大 131,072 文字入力可能です。 |
| ロングテキストエリア | 複数行にわたって、131,072 文字まで入力できます。 |
今回は、”テキストエリア(リッチ)”を”テキストエリア”と区別しやすいように、”リッチテキストエリア”と呼びます。
前回、IMAGE関数を紹介しましたが、リッチテキストエリアでも画像が扱えます。
リッチテキストエリアは画像管理専用ではないため、若干注意が必要ですが、画像添付にも利用できます。
ただし、リッチテキストエリアは、リストビューの一括編集には非対応など、デメリットもありますので、用途に応じて使い分けが必要です。
リッチテキストエリアの使い方
上記の説明のように、リッチテキストエリアには、画像を保存できます。
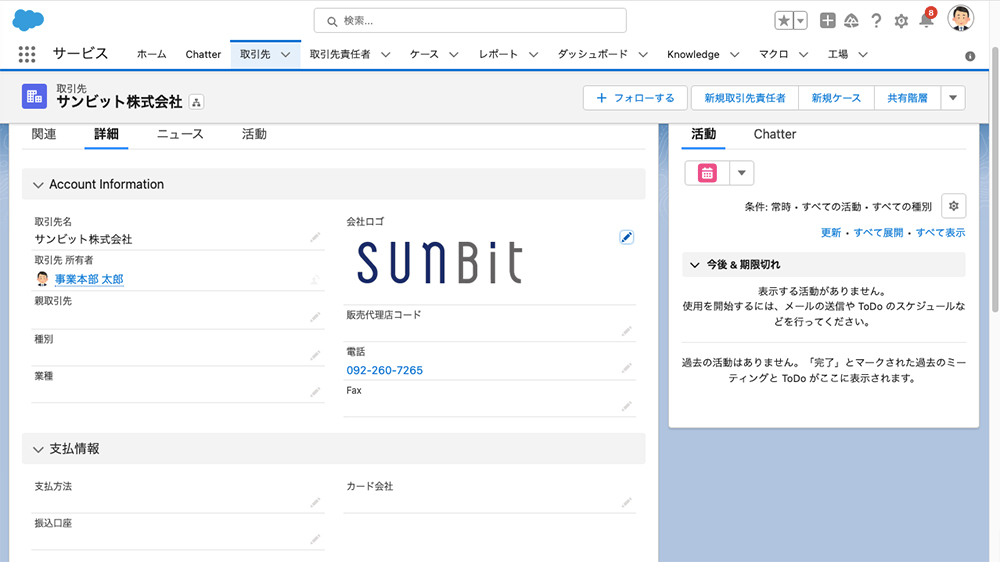
リッチテキストの編集画面で画像挿入ボタンで画像を挿入できます。
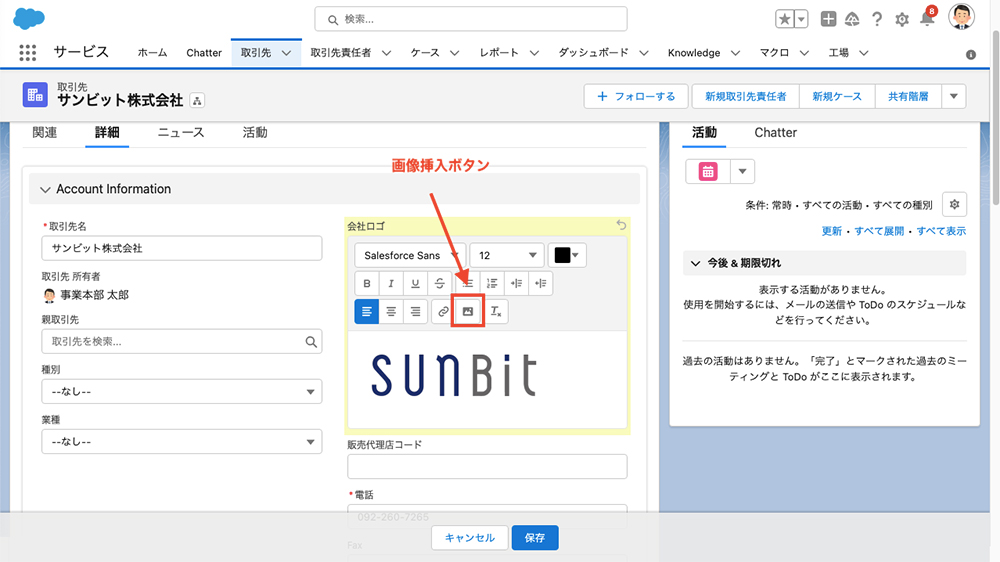
ただし、テキストの入力がメインですので、画像の高さ調整ができなかったり、IMAGE関数と違って、できることが少ないです。
ただし、IMAGE関数では、画像をアップロードして、画像URLを登録と2ステップあるので、二度手間でしたが、1つのステップで画像の登録ができます。
モバイルでの注意点
リッチテキストエリアは、1MBまでの画像しかアップロードができません。
パソコンと同じように、リッチテキストエリアの編集画面で、画像挿入ボタンをタップします。
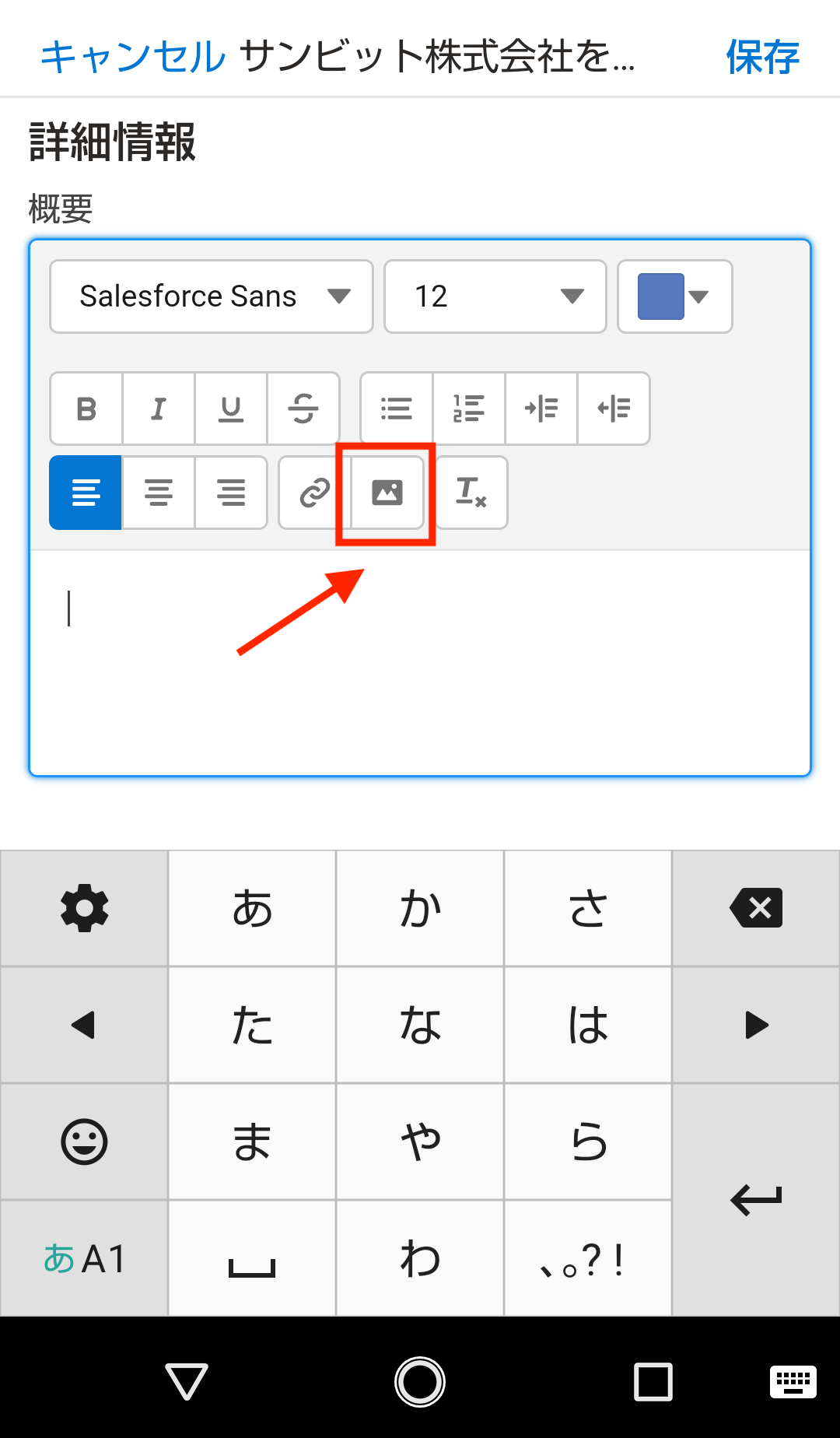
この時に「カメラ」を選択すると、
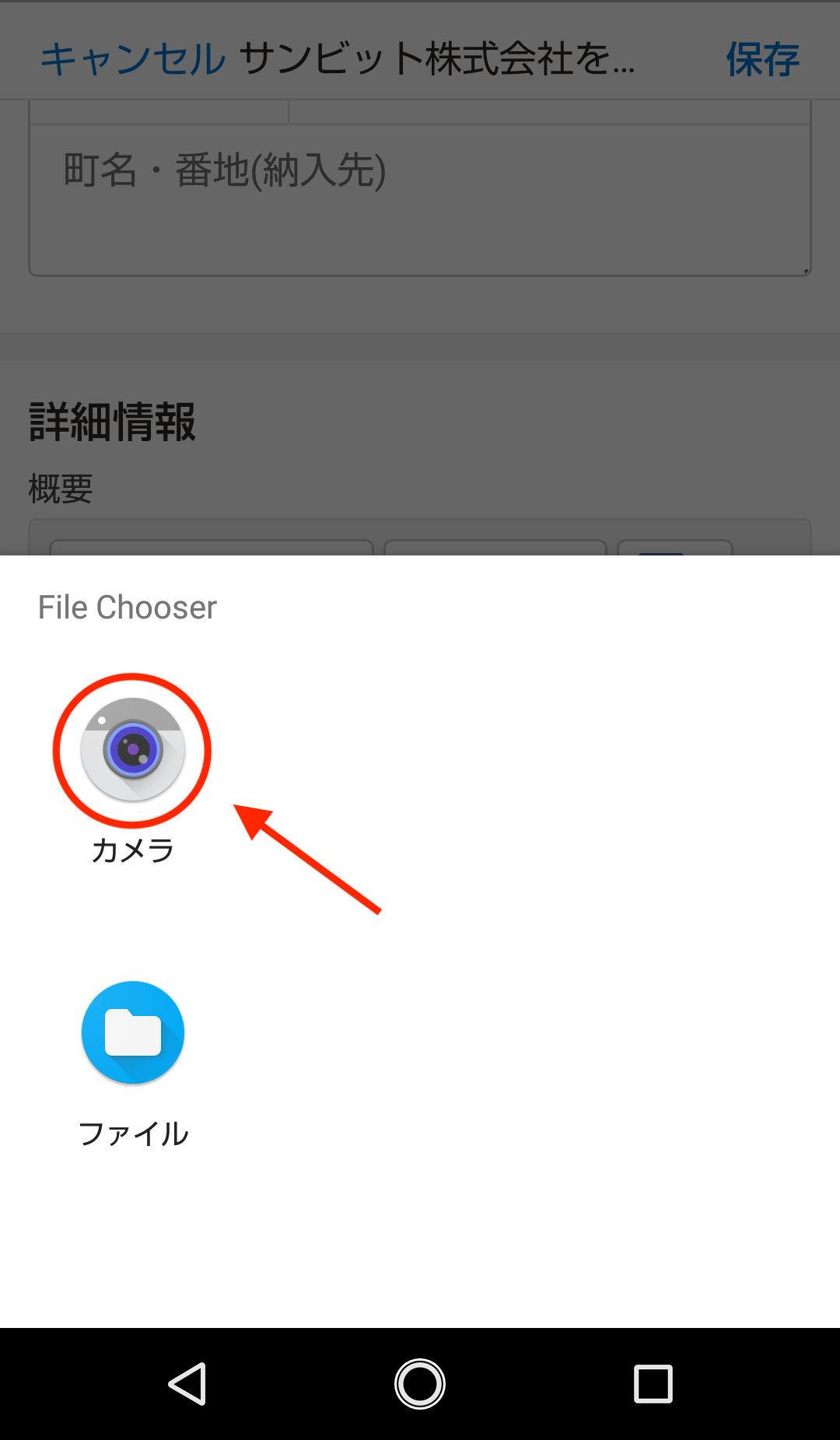
最近のカメラは、1MB以下での撮影が困難ですが、1MB以下で保存するようにエラーが表示されます。
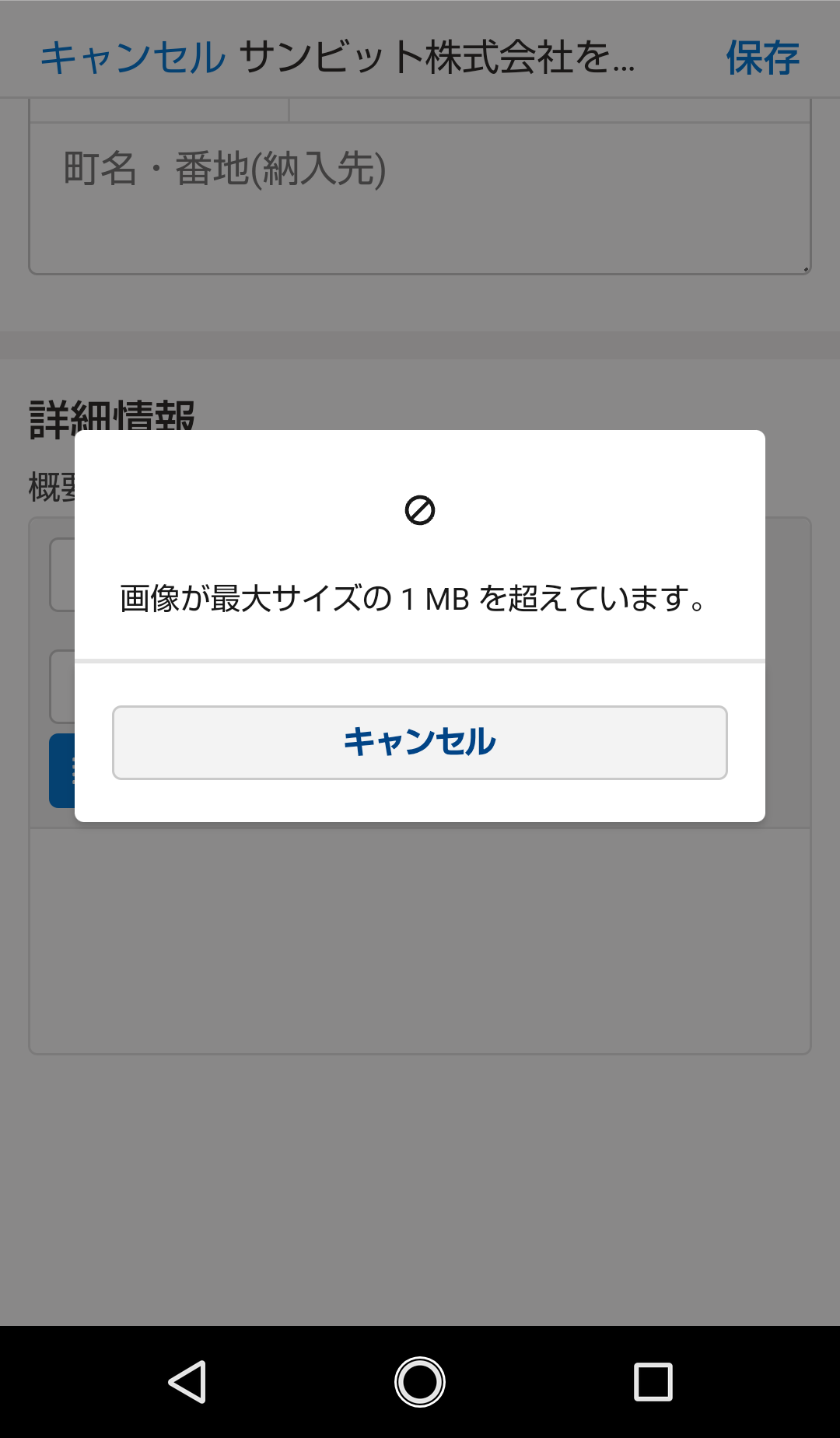
しかし、ファイルを選択すると、
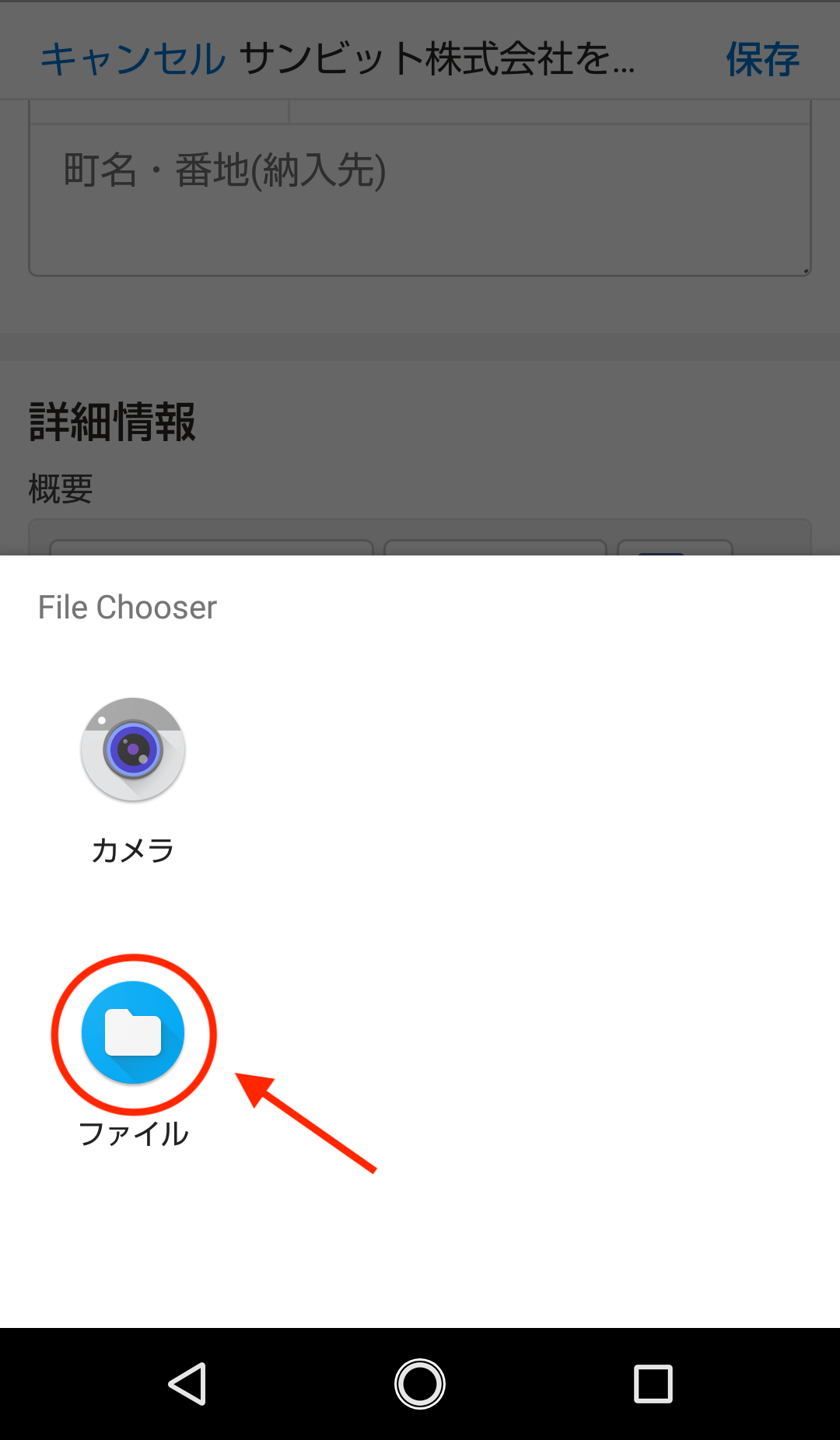
アップロード時に圧縮されるようで、モバイルからリッチテキストエリアに画像を保存できました。
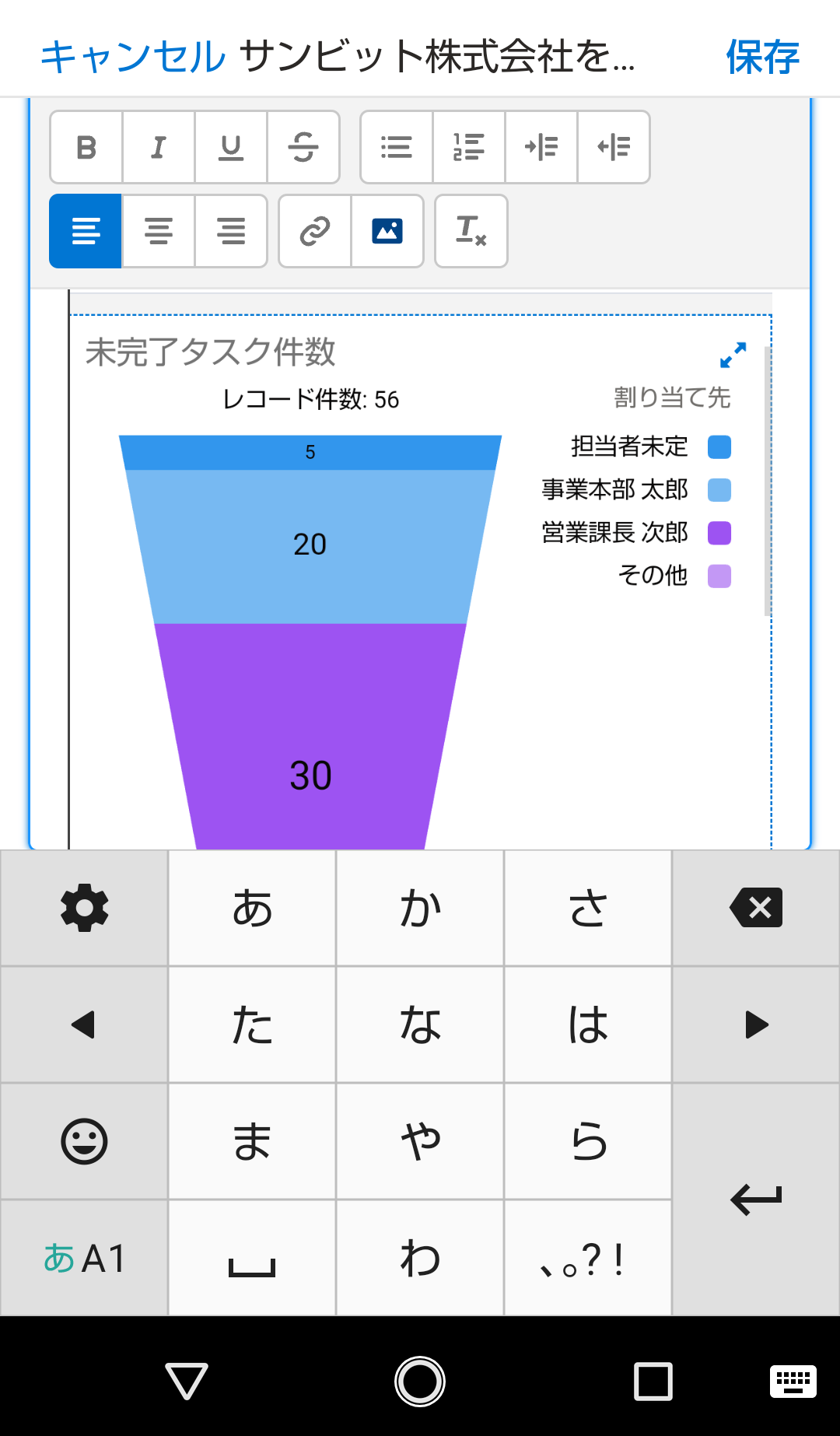
低画質撮影アプリが存在しますが、ファイル選択から低画質撮影アプリの起動ができませんでした。何か方法はあるかもしれませんが、最近だと、画質の悪いインカメラでも1000万画素を超えることも多く、逆に300万画素程度のカメラを探す方が難しいです。
私が検証した手順では、先にカメラで撮影してから、Salesforce にアップロードする手順しかないと思われました。また、IMAGE関数はモバイルでは、タップ数が多くなるため、あまりオススメできません。
モバイルアプリケーションのリッチテキストへの画像保存の順番
- スマホで写真を撮影
- Salesforce モバイルアプリケーションで、リッチテキストエリアにファイルから添付
※今回は、Android 端末を使用しています。アプリのバージョンなどで仕様が変わることがあります。
IMAGE関数とリッチテキストエリアの違い
IMAGE関数とリッチテキストエリアには、メリットとデメリットが存在します。
IMAGE関数のメリット
- 外部サーバーの画像が利用可能(画像をアップロードしなくても利用可能)
- リストビュー、レポートで画像が使える
- 動的にイメージの出し分けが可能
リッチテキストエリアのメリット
- IMAGE関数よりも、モバイルの運用に適している
IMAGE関数は、モバイルからのイメージアップロードには不向きです。
モバイルの利用頻度が少ないのであれば、できることの多いIMAGE関数の方がオススメです。
ちなみに Classic 時代は添付ファイルの番号が連番だったため、添付ファイルのURLが予め推測できました。そのため、添付ファイルの保存する順番で、レコード上の表示場所を予め固定することができました。Lightning になって、添付ファイルの紐づけが現在の活動のような特殊なリレーションに変わっています。
画像を用いたリストビューやレポート
リッチテキストエリアはリストビュー、レポートでレイアウトが崩れてしまいます。
リストビュー、レポートはIMAGE関数を使用します。
リストビューの画像の大きさは、IMAGE関数の横幅と縦幅を省略すると、表示項目に応じて、画像のサイズが大きく変化します。
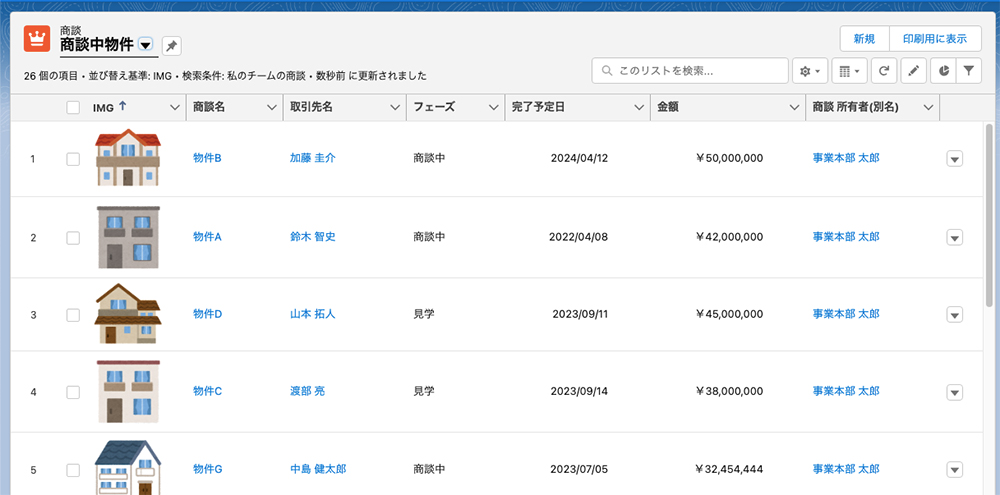
ただし、IMAGE関数の横幅と縦幅を指定すると、一覧表示に反映されます。
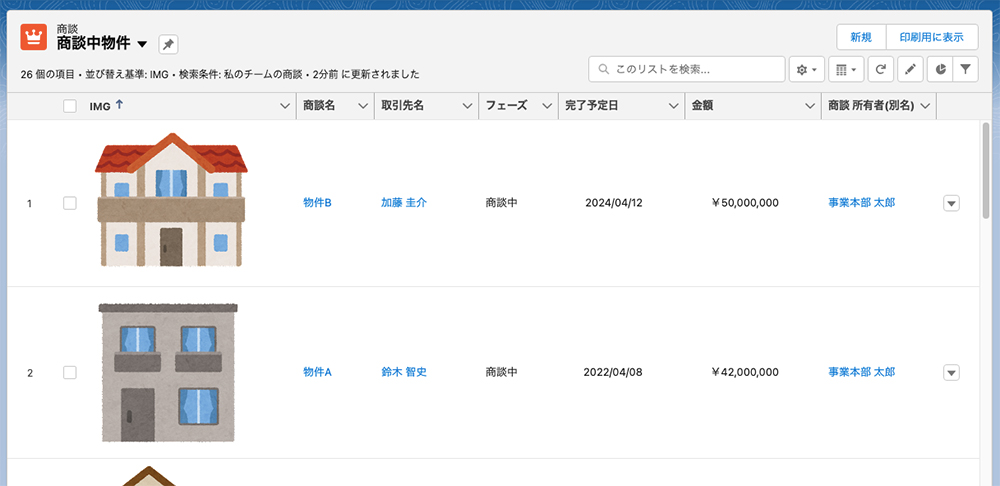
リストビューでは、IMAGE関数のサイズが適用されます。
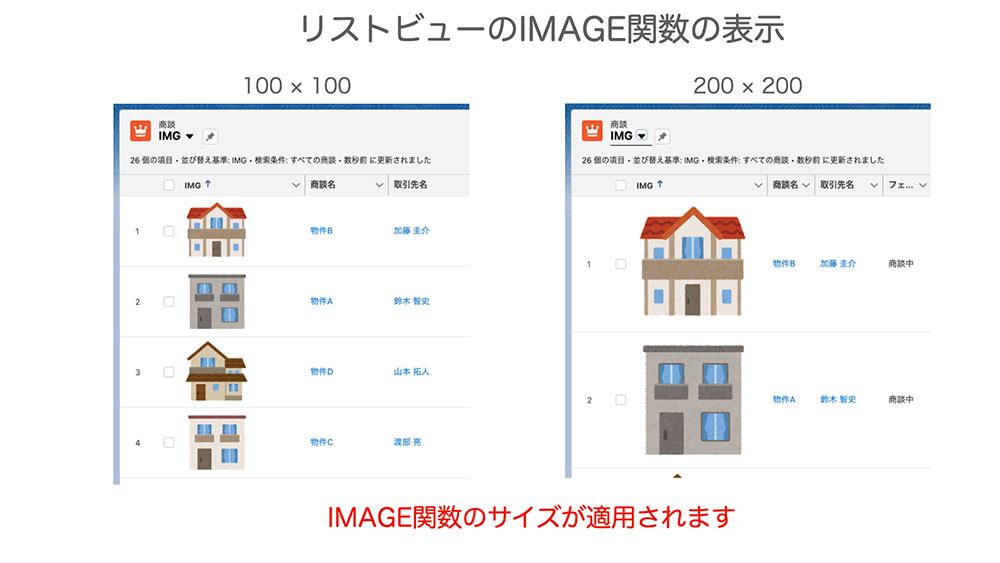
しかし、レポートでは、IMAGE関数の横幅が適用されません。
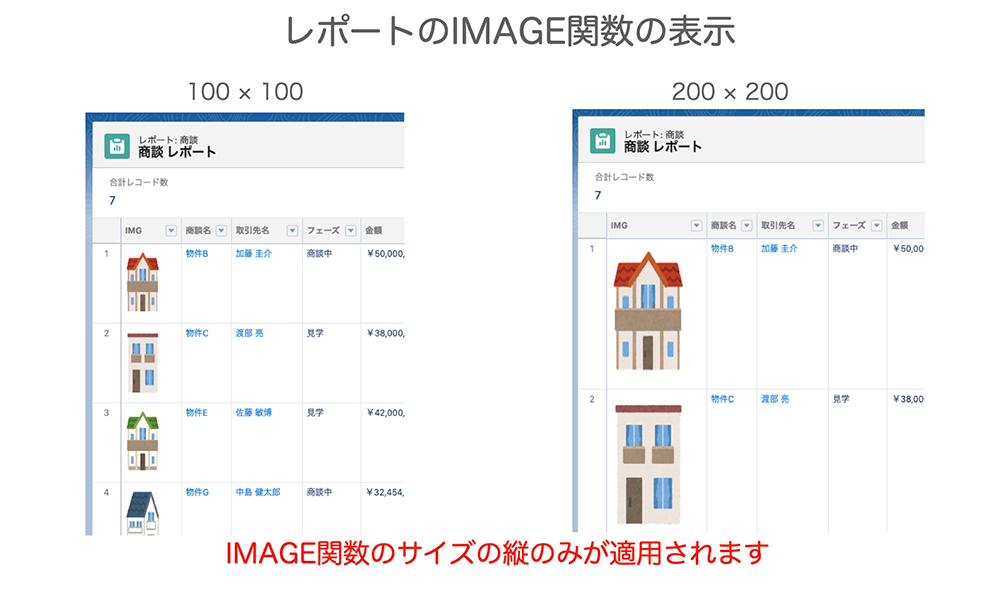
毎回、ドラッグで幅を広げる必要があります。
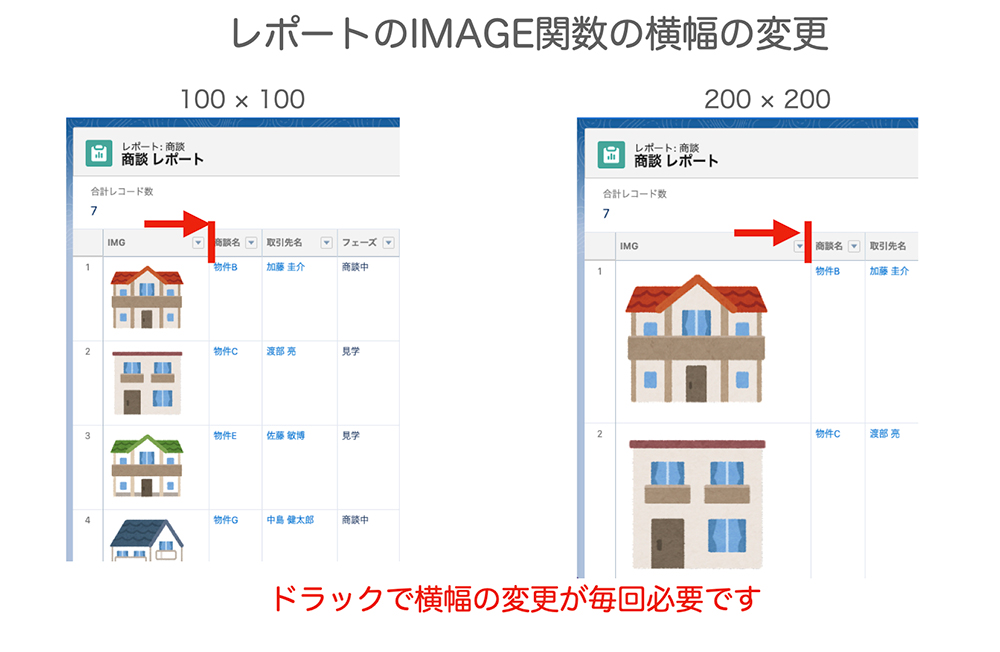
リストビューはスクロールの度に画像を読み込みが入るため、「少ない画像であればリストビュー」、「大量の画像をリスト形式で表示する場合はレポート」がオススメになります。
さらに、IMAGE関数を、詳細画面用、リストビュー用の2つ用途のサイズのIMAGE関数を使い分けることで、さらにスマートなレイアウトにすることが可能です。
例)
詳細画面用:IMAGE("http://images.com/photo1.jpg", "photo1", 300, 300)
リストビュー用:IMAGE("http://images.com/photo2.jpg", "photo2", 100, 100)
【動画内容】 (9分程度 ※音声が流れます)
- IMAGE関数とは
- IMAGE関数の作成
- レポート
- 動的イメージ
- リッチテキストエリア
※前回と同じ動画になります
まとめ
一番IMAGE関数を使うのが、建設・不動産業界だと思います。間取り図、地図、内装、外観などたくさん写真を使うと思います。他にも、間違えやすい商品は管理のミスを防ぐために商品に画像を使うケースも考えられます。
| 不動産業界 | 物件写真(外観、内装) |
|---|---|
| 建築業界 | 竣工前の現場写真 |
| 医療業界 | 術前・術後の写真 |
| 運送業界 | 置き配の状況写真 |
業界によっては、キーになる機能になりますので、是非参考にしていただけると幸いです。

