BLOG
2022.06.22
Salesforce の標準機能⑧ 〜マルチ画面(2分割画面)でレコードの更新を効率化しよう〜
こんにちは、クラウドソリューション部 カスタマーサクセスチームの坂井です。
今回は、リストビューの「分割ビュー」についての紹介です。
関連記事
- 【リストビュー全般】 Salesforce の標準機能⑥〜リストビューでレコードを一括更新してみよう〜
- 【Kanbanビュー】 Salesforce の標準機能⑦〜マウスドラッグだけでレコードを更新〜
分割ビューとは
リストビューの画面の右上の切り替えボタンで「分割ビュー」に切り替えが可能です。
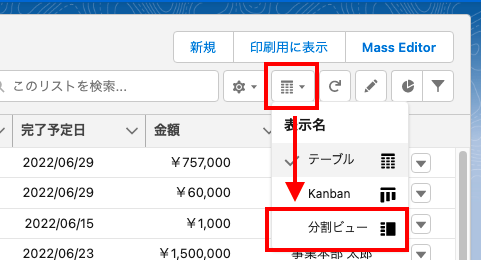
分割ビューの特徴として、左側にリストビューを固定したまま、右側にレコードの編集画面が表示されます。
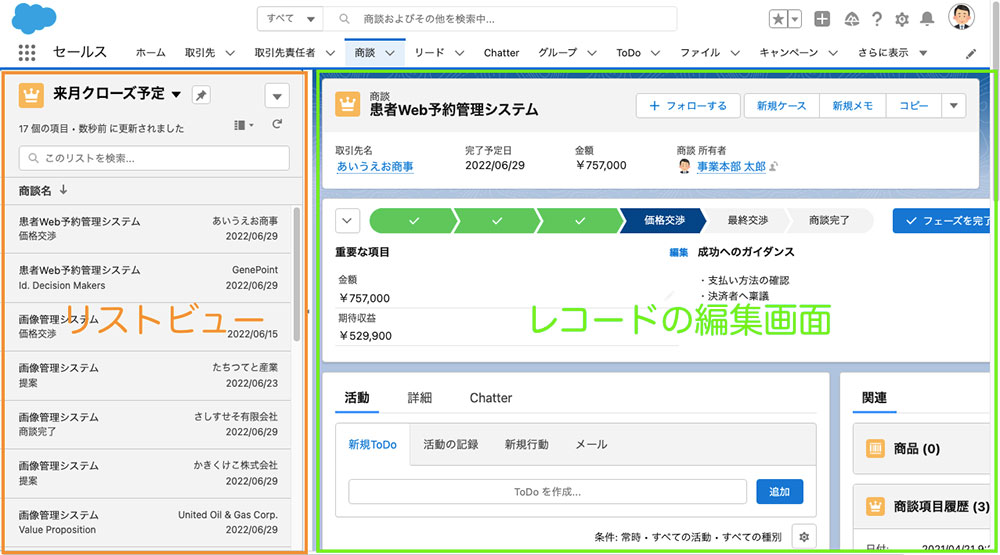
欠点としては、ノートPCなどの、画面の小さいパソコンでは、作業スペースが狭いので、画面スクロールの作業が増えてしまい使いにくくなってしまいます。ブラウザのズーム機能で、画面を縮小するなどの工夫が必要です。
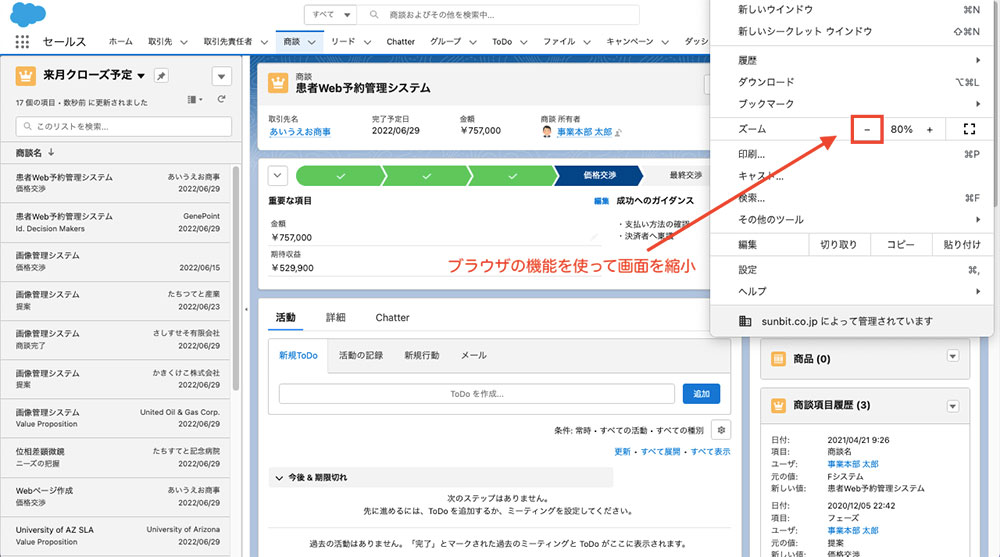
また、分割ビューはClassicアプリケーションでは利用できません。
分割ビューのメリット
Kanbanビューでも1レコードごとの編集が可能ですが、分割ビューの最大の特徴として、1画面で画面の切り替えなしで、連続で子レコードの編集が可能です。
例えば、
来月契約が終了する「取引先」のリスト → 「活動」予定の登録
- 親レコード:取引先
- 子レコード:活動
期間中の「キャンペーン」のリスト → 「キャンペーンメンバー」の登録
- 親レコード:キャンペーン
- 子レコード:キャンペーンメンバー
福岡県の「取引先」のリスト → 「商談」の更新
- 親レコード:取引先
- 子レコード:商談
有効なグループのリスト → Chatter投稿
- 親レコード:有効化なグループ
- 子レコード:Chatter投稿
※グループのリストビューの編集は不可
このような、特定の条件の親レコードと子レコードを、クロスさせた更新に向いています。
子レコードの更新以外にも便利な使い方があります。
その一つがリッチテキスト(テキストエリア、ロングテキストエリアなど)項目の更新です。
リッチテキスト項目は、改行を含むこともありますので、リストビューに表示自体ができません。
もう一つが、複数のレコードタイプが混在しているリストの更新です。
複数のレコードタイプが混在しているテーブルビューは一括編集ができないので、分割ビューを使うと編集が早くなります。
Kanbanビューでも可能ですが、Kanbanビューはリストと編集画面が交互に切り替わるので、リッチテキスト項目を一括編集する時は分割ビューが、より効率的です。
分割ビューのオススメの使い方
- ①特定の取引先リストに対する活動など、子レコードの一括新規作成
- ②リッチテキスト(テキストエリア、ロングテキストエリアなど)項目の一括更新
- ③レコードタイプが複数混在するリストのレコードの一括更新
- ④複数選択項目(テーブルビューでは2つ以上の選択にキーボード操作が必要)の更新
①は上級者向けの使い方で、使いこなすにはハードルが高いですが、②と③は、リストビューでは不可能なことを分割ビューで回避することができます。
Salesforce コンソール
分割ビューの類似機能で、「Salesforce コンソール」というアプリケーションが存在します。
Salesforce コンソールは、アプリケーションランチャーの中の「セールスコンソール」「サービスコンソール」というアプリケーションのことです。
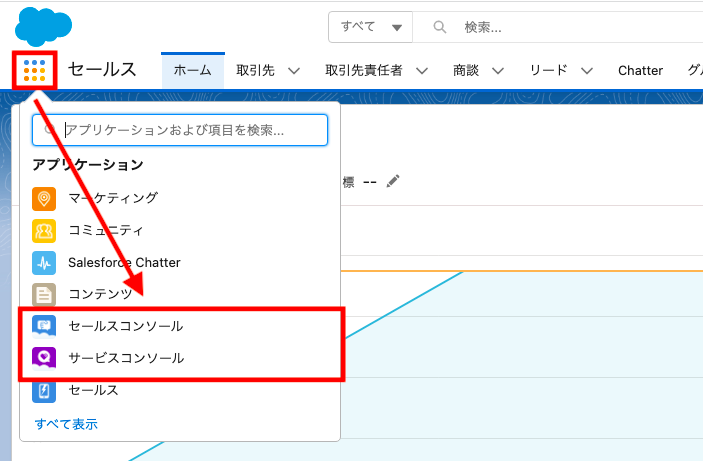
「セールスコンソール」は商談、見積、リードなど、複数のオブジェクトをまたいで編集する時に使用するセールスに特化したコンソールです。
「サービスコンソール」は、ケース、ナレッジ、納入商品など、複数のオブジェクトをまたいで編集する時に使用するサービスに特化したコンソールです。
画面の中央の部分は分割ビューと同じですが、上のタブ部分が違います。
リストビューから開いたレコードのタブがそのまま残ります。
開いたレコードの子レコードを開くと、さらにそのタブの下に、子レコードのタブが残ります。
例えば、取引先の納入商品の情報と、同じ取引先の過去のケース(問い合わせ情報)の情報など、1画面にたくさんの情報を集約する機能です。
コールセンターなどで、スピーディーな対応が求められている作業では、効率的に参照や更新作業が行えます。
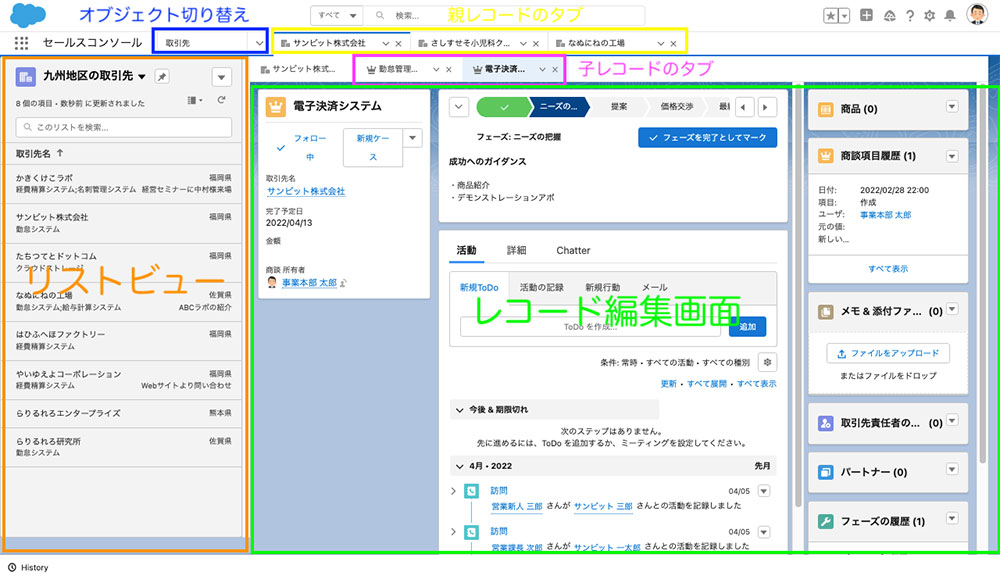
リストビュー対象のオブジェクトは、左上の「▼」で切り替え可能です。
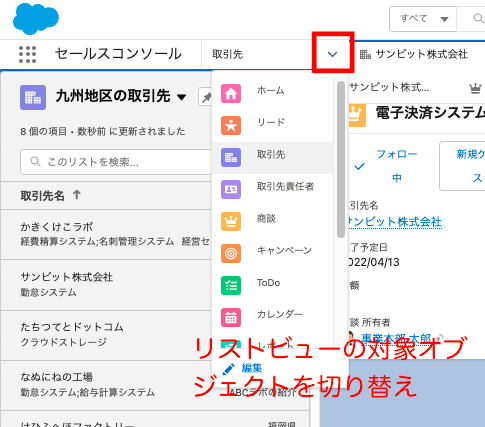
もし、タブを閉じたとしても、右下の「History」から、閲覧履歴を呼び出すことが可能です。
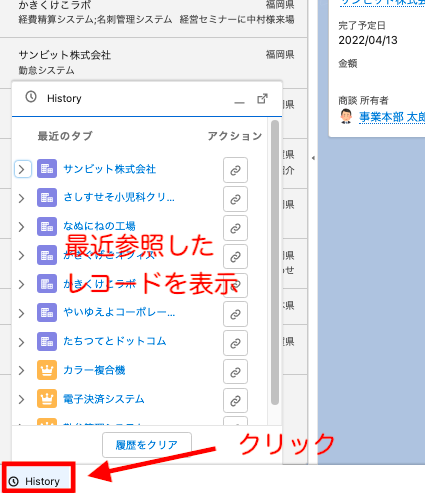
Salesforce コンソールを利用するには、権限設定が必要ですので、注意しましょう。
また、たくさんの情報を開きすぎるとパソコンが重くなりますし、小さいモニタのノートPCなどには不向きです。しかし、デスクトップPCでデュアルモニタの環境が準備できない場合などは、使える機能だと思います。
リストビューの権限
分割ビューは、リストビューと組み合わせて使う特性上、リストビューがきちんと整理されていれば、最大限のメリットを発揮します。リストビューは共有できますので、共有設定が正しいかを確認しておきましょう。
リストビュー(非公開を含む)の編集権限
![]()
- 特定の市区郡の私の取引先や、特定のフェーズだけの私の商談など、個人単位の非公開のリストビューを作成することができます。
リストビューの公開に必要な権限
![]()
- 全社の今月クローズ予定の商談、私のチームの特定のフェーズの商談など、チームで共有できる公開リストビューを作成できます。
【動画内容】 (7分半程度 ※音声が流れます)
- 分割ビュー
- 分割ビューの使用条件
- Salesforce コンソール
- リストビューの共有
たまに、新しく Salesforce を使い始めたけど、Excel や Googleスプレッドシートの一括更新が簡単なので、Excel やスプレッドシートに戻ってしまうケースを聞きます。
「リストビュー」、「Kanbanビュー」、「分割ビュー」のそれぞれの使い方がわかっていると、100件程度のレコードの更新であれば Salesforce も Excel もそれほど変わりません。
Excel (もしくは Google スプレッドシート)は手軽なので情報が分散して、それを集約するのが大変なこともありますが、Salesforce ではそういったこともありません。
1000件以上など膨大なレコードは、Excel からコンバートするか、Salesforce に自動化の機能( Excel で言うマクロ機能)を使うなどの例外も存在しますが、日常の更新であれば、これらのビューが活躍するでしょう。
ぜひこれらのビューの使い分けを参考にして頂けると幸いです。

