BLOG
2022.06.03
Salesforce の標準機能⑦ 〜マウスドラッグだけでレコードを更新しよう〜
こんにちは、クラウドソリューション部 カスタマーサクセスチームの坂井です。
今回は、前回紹介したリストビューの中の「Kanbanビュー」について紹介します。
Kanbanビューとは
レコードをタイル形式で、フェーズなどのグループ単位で表示するビューです。
タイルを別のグループにドラッグすると、レコードのグループを更新できます。
グループには、選択リスト項目のフェーズや、所有者などを、マウス操作で更新することができます。
右上の切り替えボタンで、「Kanban」に切り替えます。
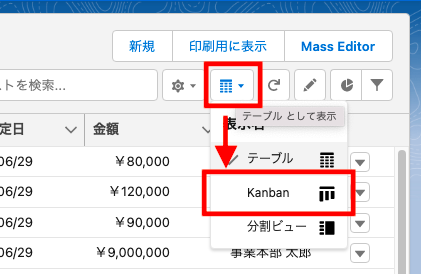
レコードがタイル形式で、グループごとに表示され、マウスドラッグでグループを変更できます。「表示する
項目を選択」で設定した4番目までの項目が表示されます。
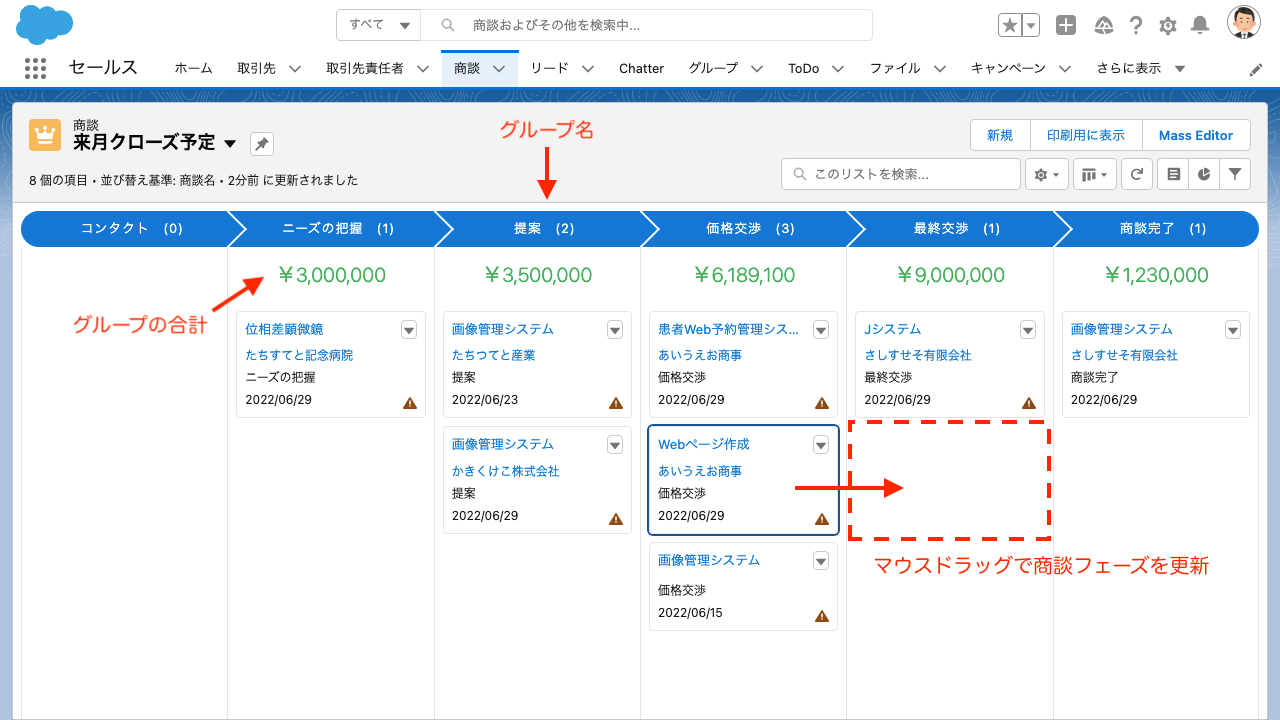
Kanbanビューの設定
右上のギヤマークをクリックして、「Kanban設定」をクリックします。
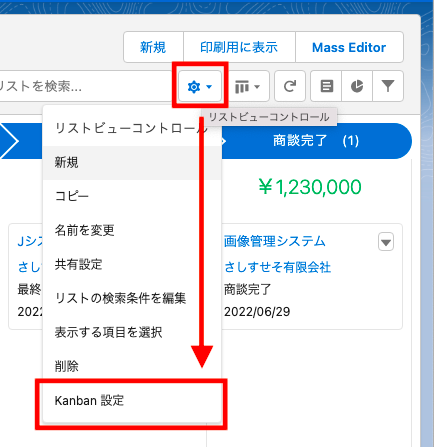
Kanbanビューの設定が行えます。
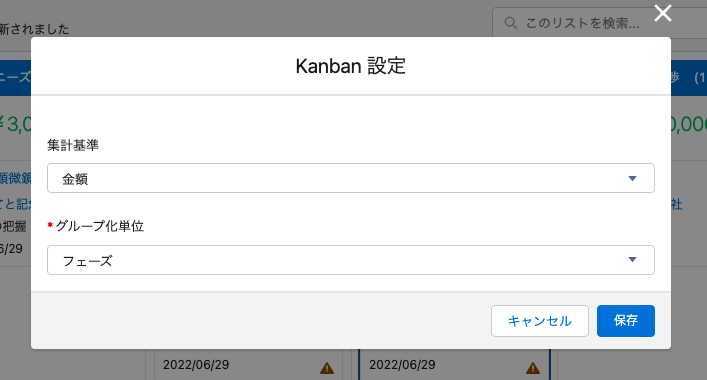
| 集計基準 | グループの小計する数値を変更できます。 | 期待収益、フェーズ滞在日数 |
|---|---|---|
| グループ化単位 | グループ化に使用する項目を設定します。 選択リスト以外にも、所有者も選択できます。 |
所有者、種別、リードソースなど |
レコードの編集
編集したいレコードの「▼」をクリックして、「編集」を選択すると、レコードの編集ができます。
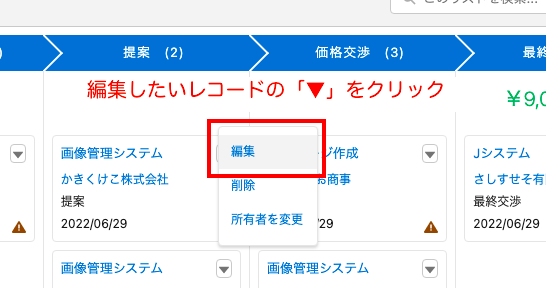
Kanbanビュー上にレコード編集画面が開きます。
編集が終わったら、また、Kanbanビューに戻りますので、同じタブ内で編集が可能です。
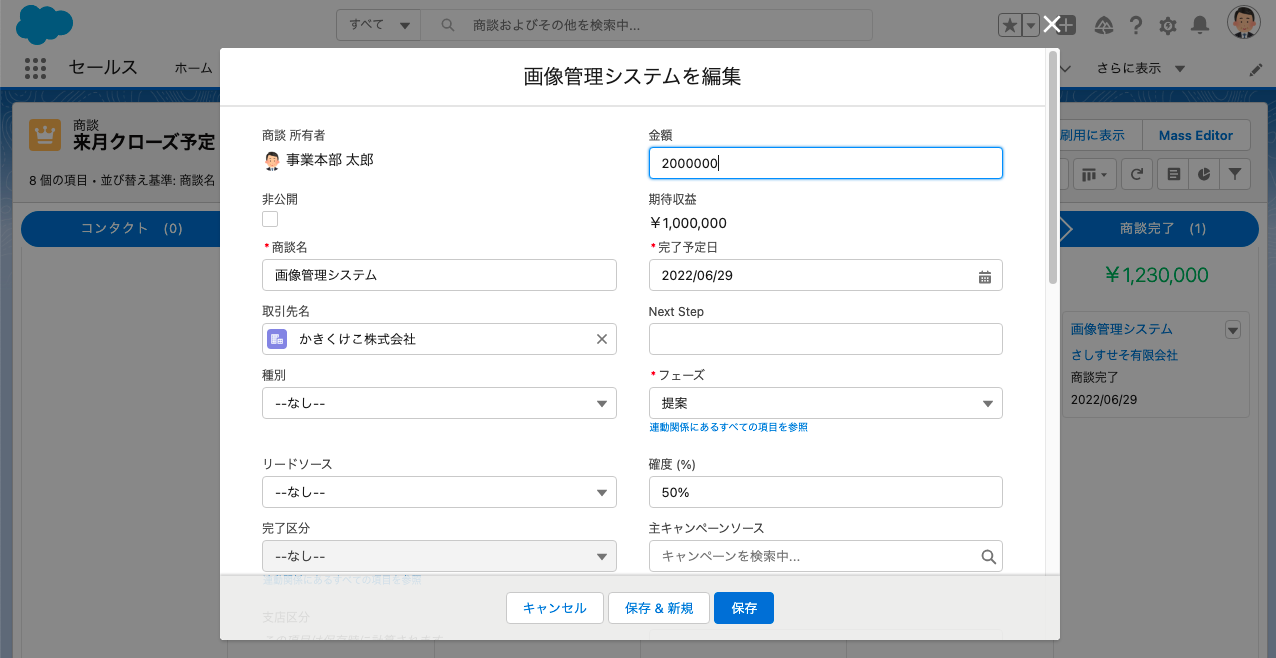
パスの設定をしている場合は、詳細パネルでパスで設定している「重要な項目」を更新できます。
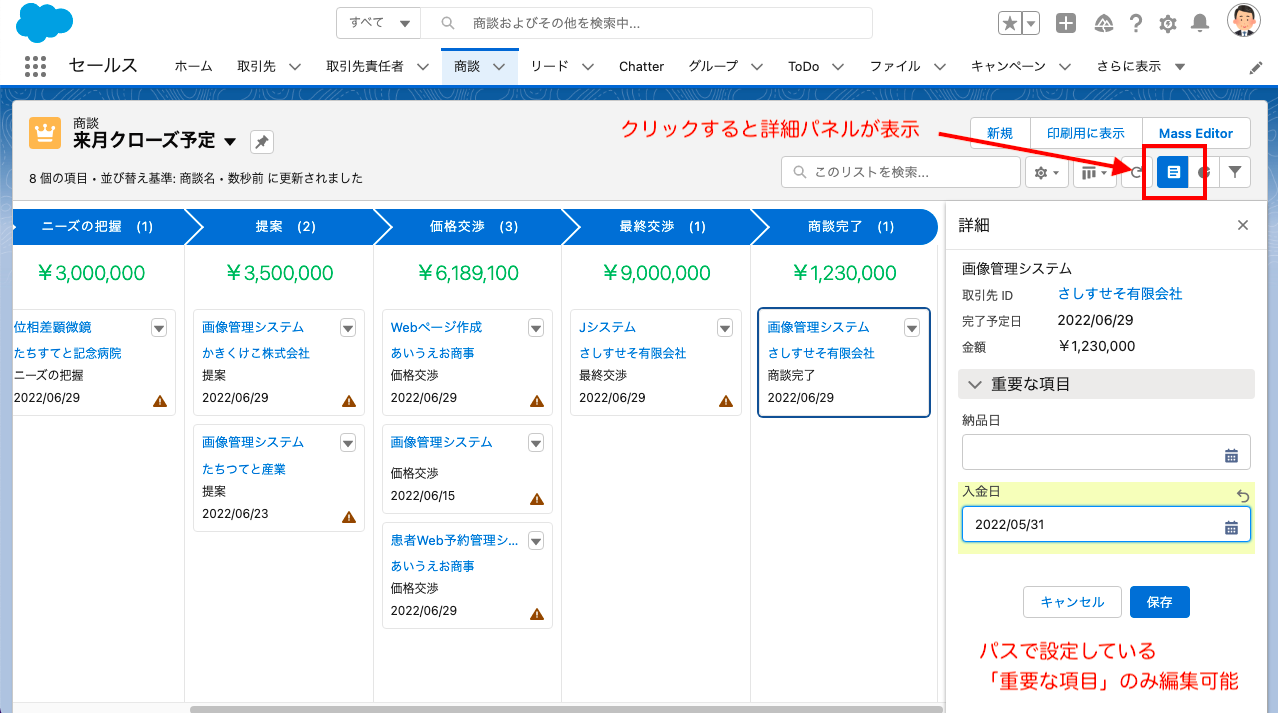
【動画内容】 (7分程度 ※音声が流れます)
- Kanbanビュー
- Kanbanビューの設定
- 項目の編集
- 所有者の変更
所有者の変更も、Kanbanビューで可能です。
設定にも「所有権の一括変更」のメニューがありますが、こちらは数十件など、マウス操作が追いつかない場合に使用します。
また、1件のレコードの場合は、レコードの詳細画面で1件ずつ変更します。
「所有権の一括更新」や1件ずつ更新ではなく、3〜4件の所有者など、ちょっとだけ所有者を変更したい場合も、Kanbanビューを使うことができます。
ただし、所有権の変更には、権限設定が必要です。編集対象のオブジェクトの編集権限がない場合は、システム管理者に確認しましょう。
Kanbanビューは、「商談」の「フェーズ」更新以外にも、「リード」の「リード状況」、「ToDo」の「状況」、「ケース」の「状況」などの、さまざまなシーンで利用できますので、ぜひ利用してみましょう。

