BLOG
2022.11.04
Salesforce のモバイルアプリケーション⑥【後編】 〜地図アプリと連携しよう(実践編)〜
こんにちは、クラウドソリューション部 カスタマーサクセスチームの坂井です。
今回は、Salesforce のモバイルアプリケーションについて説明します。
前回は「 Google マップ のパラメータ」について紹介しましたが、今回は実際の連携部分を紹介します。
また、今回は Android 端末で検証しております。iOS の端末では動作しない可能性がございますので、予めご了承お願い致します。
アプリの連携
スマートフォンだと、YouTube のリンクをクリックすると YouTube のアプリが起動したり(もしくは常に開くアプリにするかを聞いてきたり)すると思います。
スマートフォン自体が、URLを認識して適切なアプリを起動しようとします。
Salesforce モバイルアプリケーションも同じで、Salesforce の住所をタップすると、Google マップ が起動します。
この機能を使うには「対応リンク」の関連付けが必須になります。
ブラウザで特定のURLをタップした時に、Google マップ のアプリが起動する設定です。
iOS であれば、ユニバーサルリンクの設定が必要です。
Android 版の対応リンクの設定例
Google マップ のデフォルトの状態で、対応リンクが有効化されていると思うので、特に設定をする必要がありません。
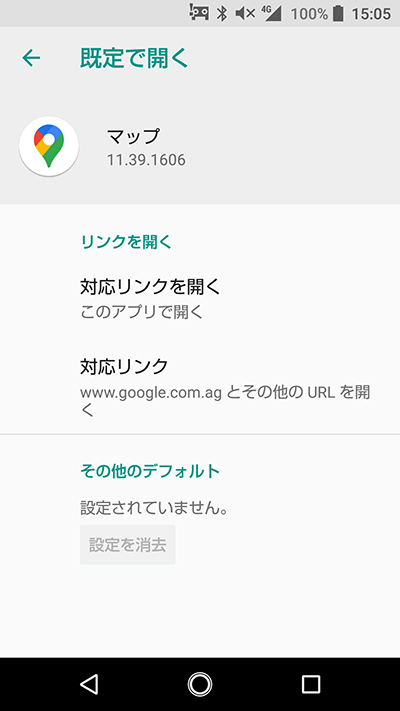
この時に、Salesforce のHYPERLINK関数を用いて、前回紹介した Googleマップ アプリへパラメータを引き渡します。
つまり、Salesforce でアプリごとにURLを生成して、地図アプリなどと連携できるようになります。
HYPERLINK関数
HYPERLINK関数は、カスタム項目にURLを生成するための関数で、下記のような記述になります。
HYPERLINK(“URL”, “リンク名”)
参考記事
前回紹介した Google マップ のパラメータを使用すると下記のような、数式になります。
HYPERLINK関数の例
①福岡タワーまでの徒歩ルート
HYPERLINK(“https://www.google.com/maps/dir/?api=1&destination=福岡タワー&travelmode=walking”, “福岡タワーまでの徒歩ルート”)
②小倉駅までの乗換案内
HYPERLINK(“https://www.google.com/maps/dir/?api=1&destination=小倉駅&travelmode=transit”, “小倉駅までの乗換案内”)
つまり、HYPERLINK関数は、モバイルアプリケーションで利用が可能なので、Google マップ でも利用できます。( iOS は未検証ですが、たぶん使えると思います)
URLの生成
URLの文字の部分はダブルコーテーションで区切る必要があります。
テキストの連結には、”&”を使用します。
HYPERLINK("https://www.google.com/maps/dir/?api=1&destination="& Search_address__c ,"現在地から", "_self")
ここで問題になるのが、住所の番地に改行が入ることです。
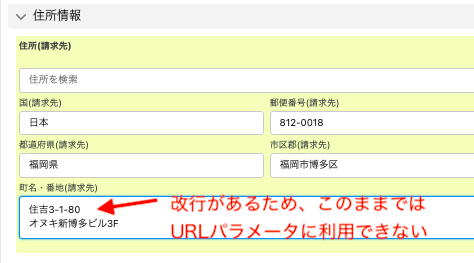
そこで、テキストエリアの改行を削除する方法が存在します。
下記のURLの Salesforce のヘルプのページを参考に、改行データを削除するカスタム表示ラベルを作成して、SUBSTITUTE関数を組み合わせることで、改行を除いたテキストを作ることができます。
「カスタム表示ラベル」は、ラベル表示を翻訳する機能で、テキストデータの表記を変更する機能に、今回のような応用も可能です。
「SUBSTITUTE関数」は文字列を置き換える関数です。
カスタムラベル作成例
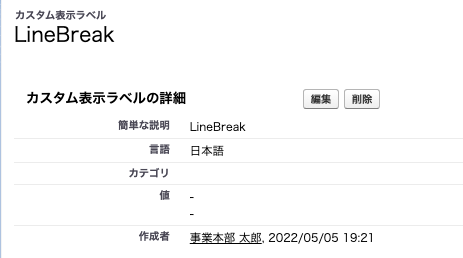
改行を削除した住所(”BillingCity & BillingStreet ”で「市区郡」と「町名・番地」を連結)

無事に番地から改行を削除することができたら、下記のような、数式で「ルート検索」や、「乗換案内」のURLを生成できます。動画の作業をざっくりと説明すると、下記のようになります。
ルート検索
HYPERLINK("https://www.google.com/maps/dir/?api=1&destination=$"改行を除いた住所 ,"現在地から", "_self")
必要な設定
- 住所から改行を削除するカスタム表示ラベルの作成
- 1.を使った住所作成するカスタム項目を作成
- 上記のHYPERLINK関数を使用したカスタム項目を作成
乗換検索
HYPERLINK("https://www.google.com/maps/dir/?api=1&destination=$"& 最寄駅名&"&travelmode=transit ","最寄り駅まで", "_self")
※駅が近くにない場合はランドマークでも検索可能です
必要な設定
- 最寄駅を手入力するカスタム項目
- 上記のHYPERLINK関数を使用したカスタム項目を作成
これらの設定をすることで、住所などから計算して、下記の画面のように、Google マップ アプリへパラメータを引き渡すことが可能です。
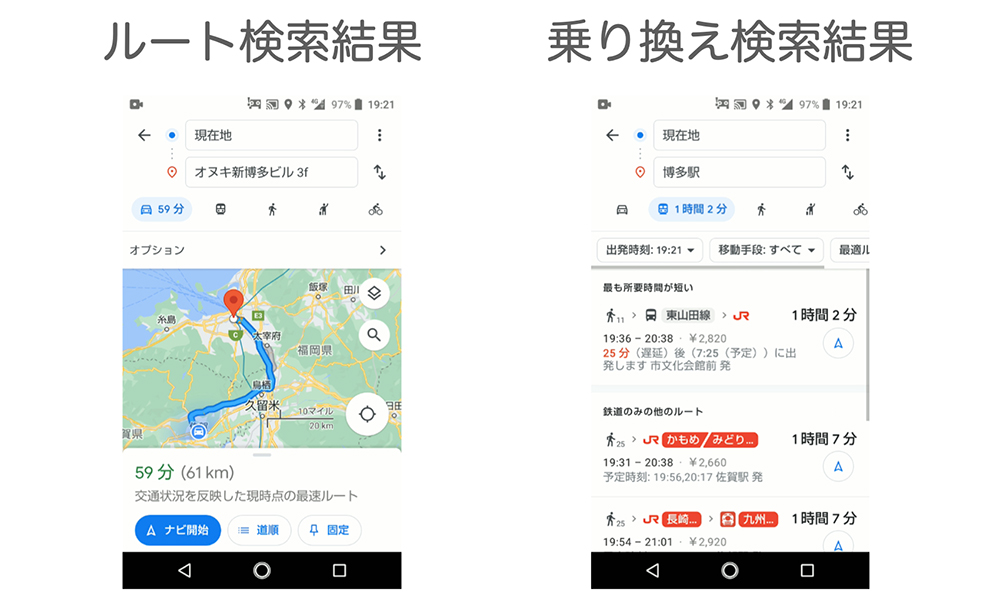
【動画内容】 (11分程度 ※音声が流れます)
- 地図アプリ連携
- ルート検索
- 乗換検索
- コンパクトレイアウト
コンパクトレイアウト
以前も紹介していますが、取引先のコンパクトレイアウトに配置することで、取引先のレコードの上位に、URLを表示できるので、すぐに地図アプリに切り替えが可能になります。
まとめ
Google マップ アプリの「ルート検索」や「乗換検索」の1タップの省略のために、ここまでの複雑な設定は必要ないかもしれません。また、最寄駅を登録する方が、はるかに面倒だと思います。
ただし、同じ理屈で、API連携ツールを使わずに「対応リンク」の設定と「HYPERLINK関数」の組み合わせで、Google カレンダー や YouTube などのアプリと簡易的に連携できると思います。
モバイルアプリは、URLパラメータに連携していることが多いので、アイデア次第でさまざまな使い方ができると思いますので、ぜひ参考にしていただけると幸いです。

