BLOG
2023.02.17
Salesforce と Slack 連携機能のご紹介【後編】 〜フローを使って Slack へのアクションを自動化しよう〜
こんにちは、クラウドソリューション部 カスタマーサクセスチームの坂井です。
今回は、Slack 連携機能の解説の後編で、フローに Slack のアクションを組み込む説明をします。
「Salesforce」アプリのフローの設定方法
まず、Slack の「 Salesforce 」アプリを使うには、ユーザやチャンネルの関連付けの登録が必要です。
アプリケーションランチャーで「 Slack Setup 」を開いて、「 Automation Configuration 」の「 Edit 」をクリックします。
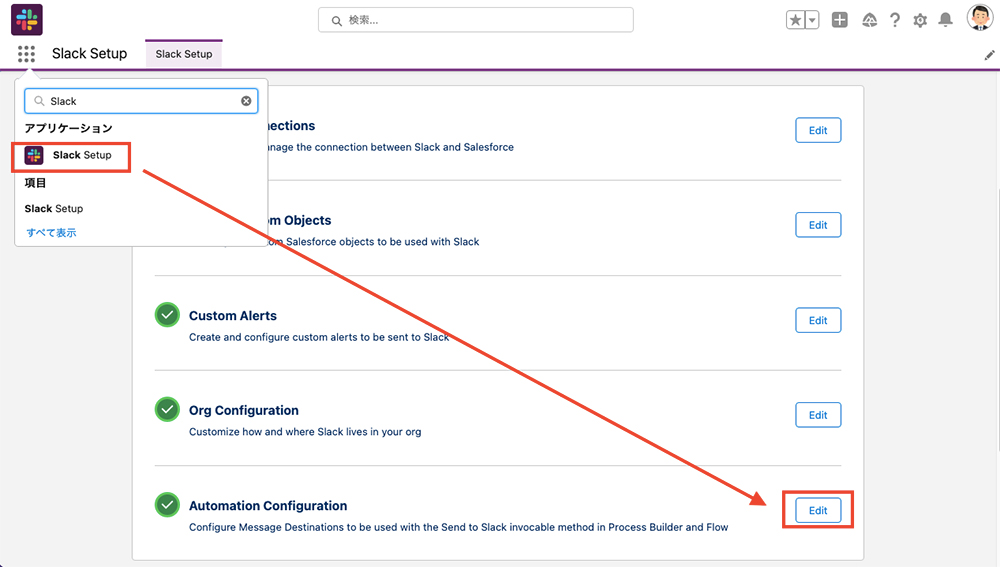
その中に関連付けの設定がありますので、ユーザやチャンネルと追加すると、「 MESSAGE DESTINATION ID 」が発行されますので、このIDをフローの中に記述すると、特定のチャンネルやユーザにメッセージを投稿することができます。
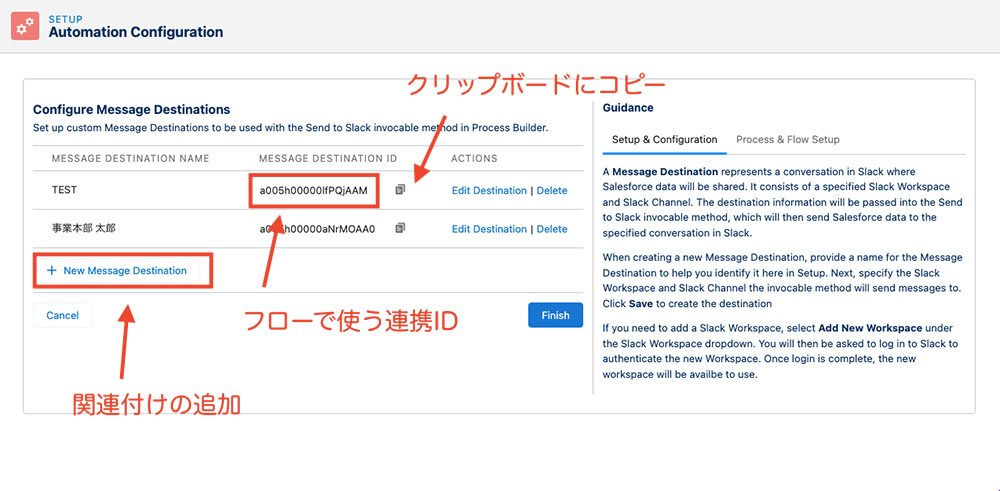
フローのアクションの中の「Slack: Post Message」を使用します。
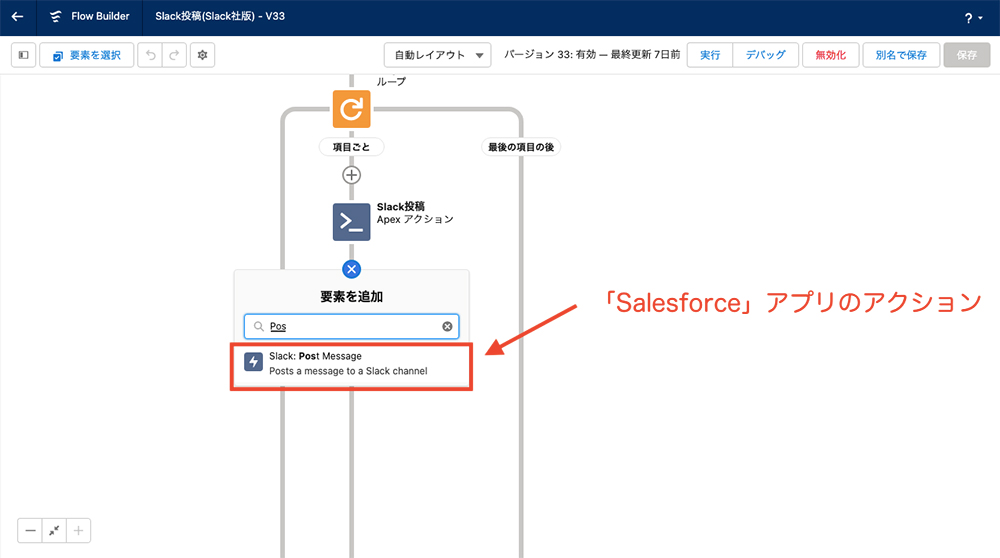
その時にあらかじめ発行した「MESSAGE DESTINATION ID」を登録することで、特定のチャンネルやユーザに対してメッセージを送ることができます。
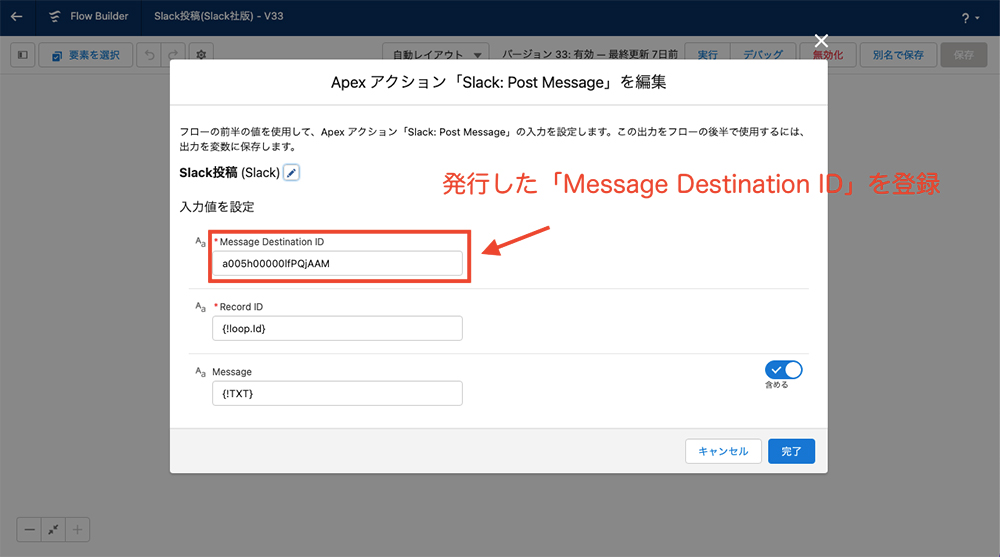
「Sales Cloud for Slack」アプリのフローの設定方法
チャンネルとユーザの関連付けの必要はありません。
チャンネルもしくはユーザで、右クリックして「チャンネル詳細を表示する」をクリックします。
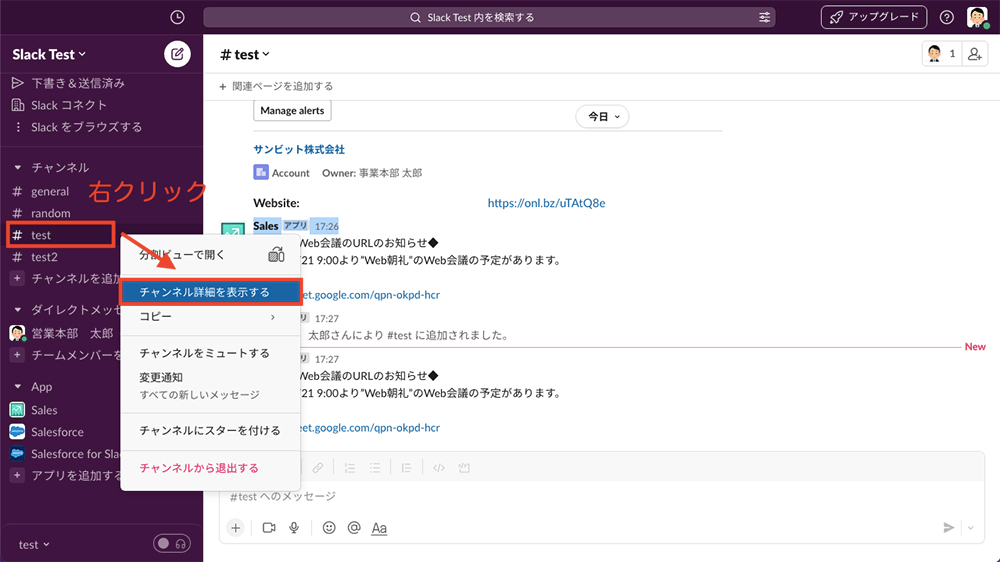
画面下のチャンネルIDが、フローの中でそのまま使うことができます。
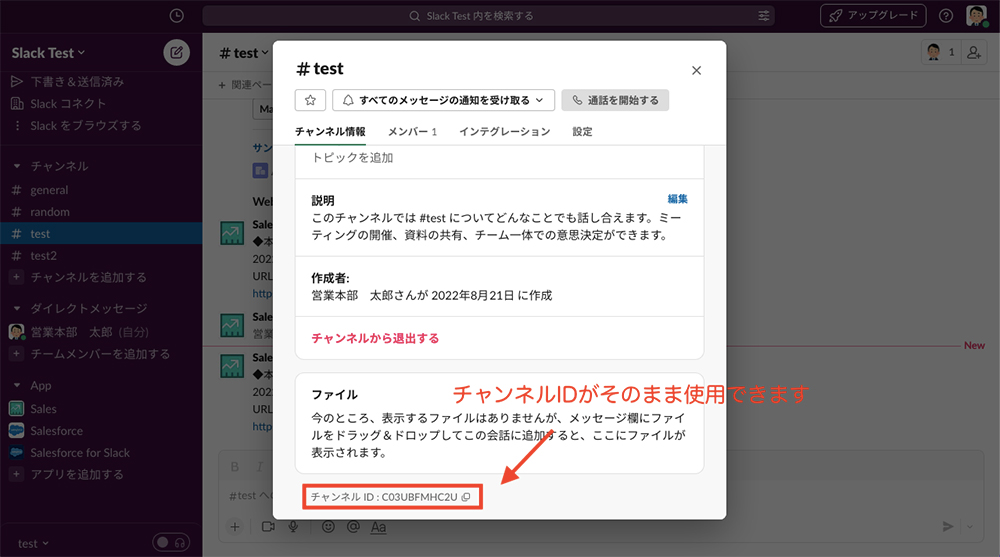
ユーザにもチャンネルIDが存在します。
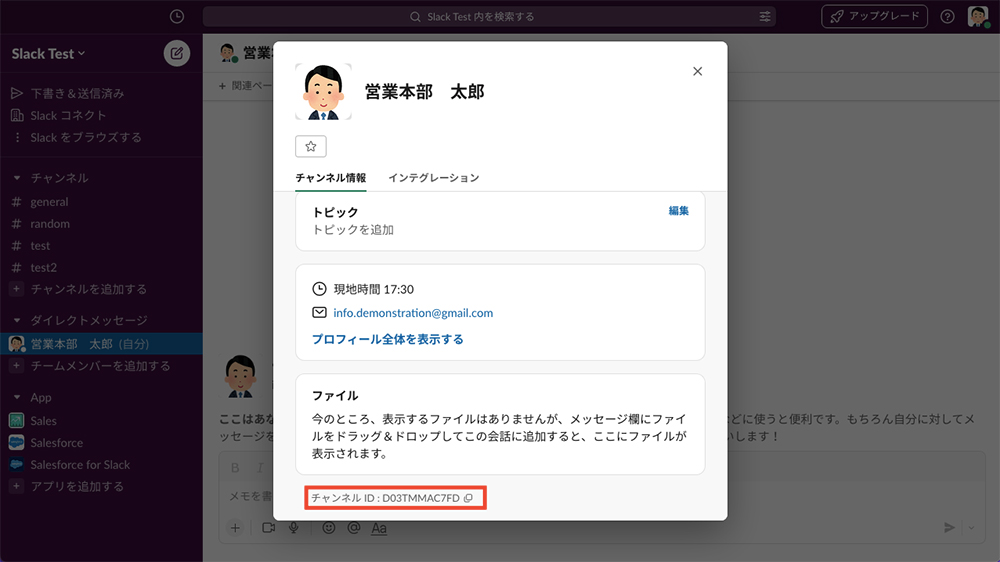
「Slack メッセージを送信」のアクションが「Sales Cloud for Slack」のアクションになります。
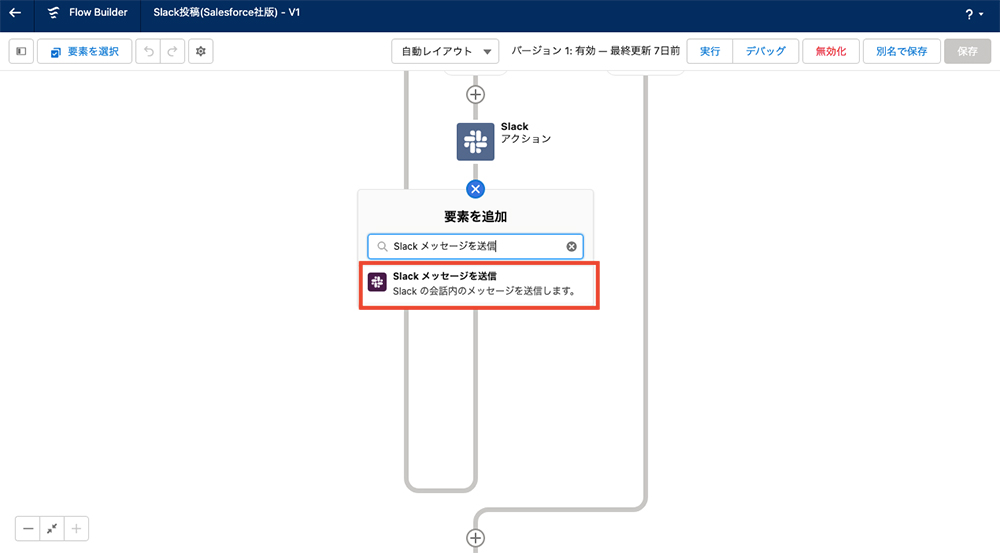
Slack のチャンネルIDがそのまま使用することができます。
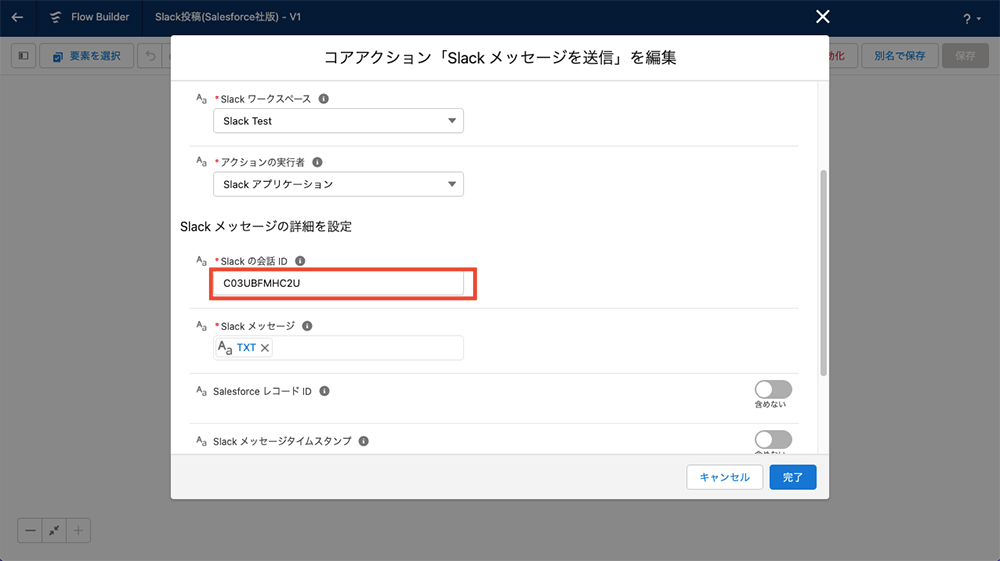
フローのアクション設定で、投稿者を設定できるので、投稿者をアプリにすることも可能です。
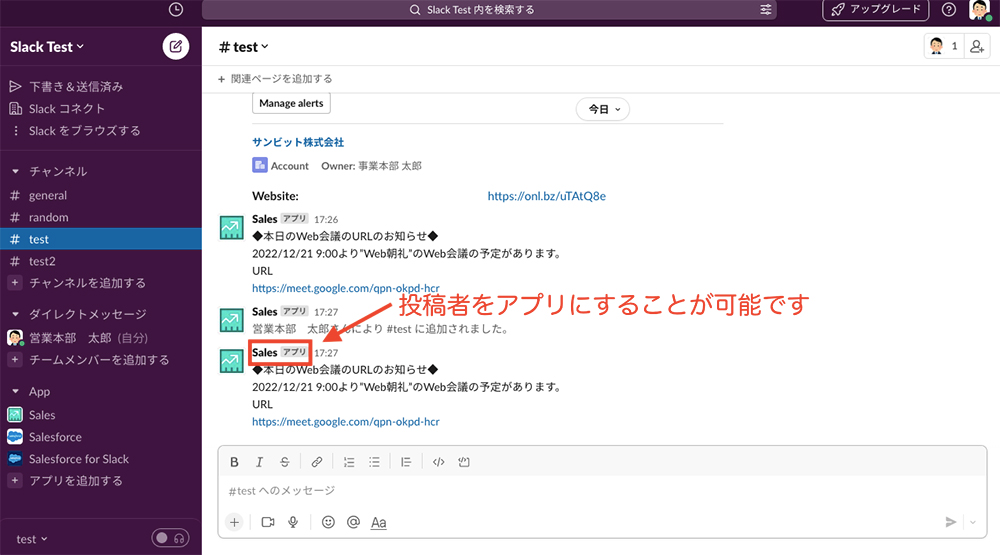
Slack 連携のフローの使用例
Slack のフローの使い方として、以前スケジュールトリガーフローを利用して、Web会議のURLのあるカレンダーがあれば、特定のグループの Chatter 投稿の紹介(下記の記事)をしました。
以前作成したスケージュールトリガーフローの Chatter に投稿するアクションをそのまま Slack の投稿アクションに切り替えるだけで、簡単に Slack のアクションを簡単に自動化することができます。
公開カレンダーにWeb会議の予定を登録します。
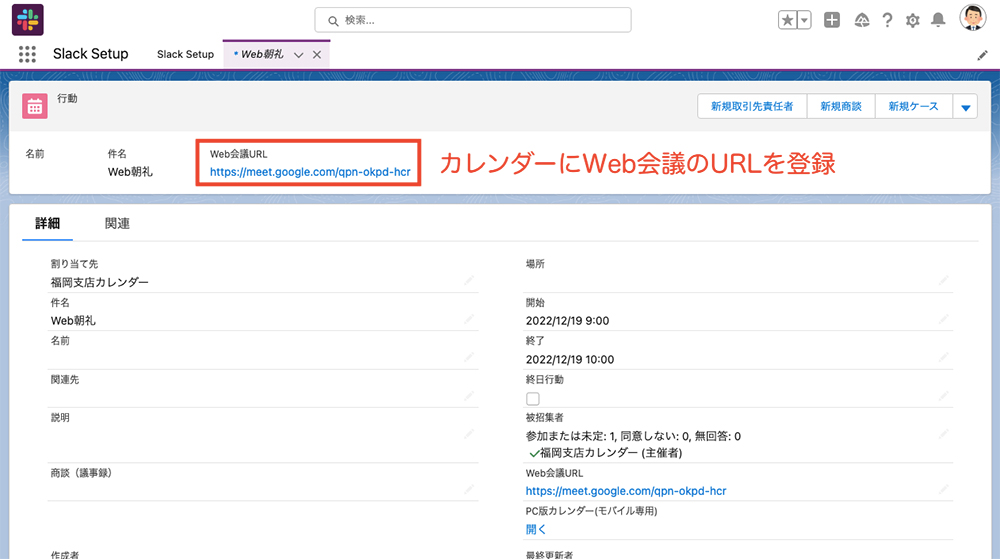
毎朝、スケジュールトリガーフローが起動して、URLに記載がある場合は、Slack に投稿することができます。
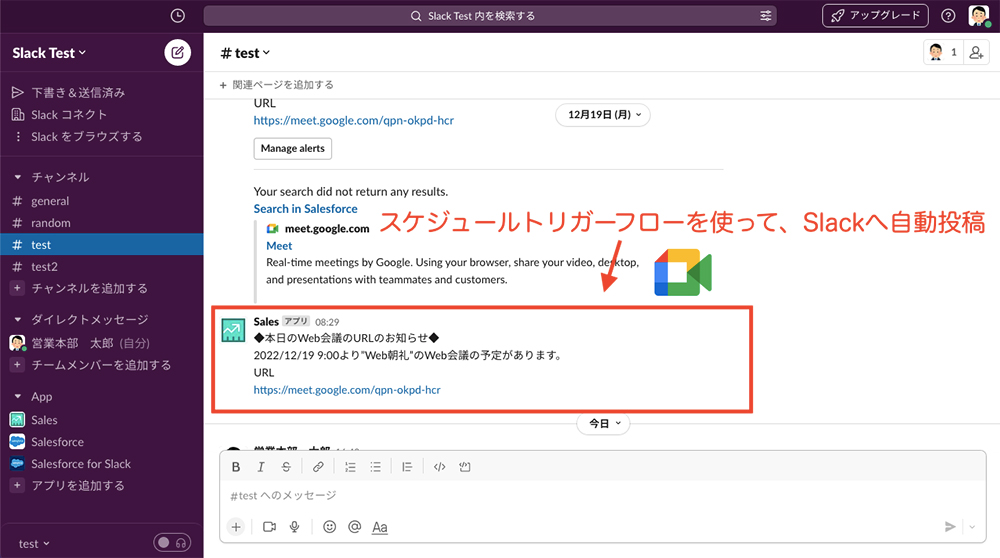
その他にもチャンネルの作成など、いろいろアクションがありますので、実際に触ってみましょう。
【動画内容】 (22分程度 ※音声が流れます)
- Slack とは?
- Slack へのサインイン
- Slack アプリの追加
- Slack を使ったフロー
まとめ
現在ではベータ版ですが、Slack 内で Salesforce の画面フローを呼び出すことが可能です。
Salesforce ヘルプ
Slack の画面内で、Salesforce のレコードを更新する処理を埋め込めたりできます。
他にも、Slack の中に Quip (リアルタイム共同作業文書ツール)の機能を取り込んで、「Slack Canvas」という機能に統合される予定です。
参考資料
Salesforce と Slack の統合はまだまだ続きますので、今後の参考にしていただけると幸いです。

