BLOG
2024.06.20
Salesforce のレポートの機能 〜レポートでカスタム集計項目を使ってみよう〜
こんにちは、クラウドソリューション部 カスタマーサクセスチームの坂井です。
今回は、レポートのカスタム集計項目について説明をします。
カスタム集計項目とは
行レベルの数式は、1行のみの計算は行えますが、カスタム集計項目は、複数行に渡る計算ができます。
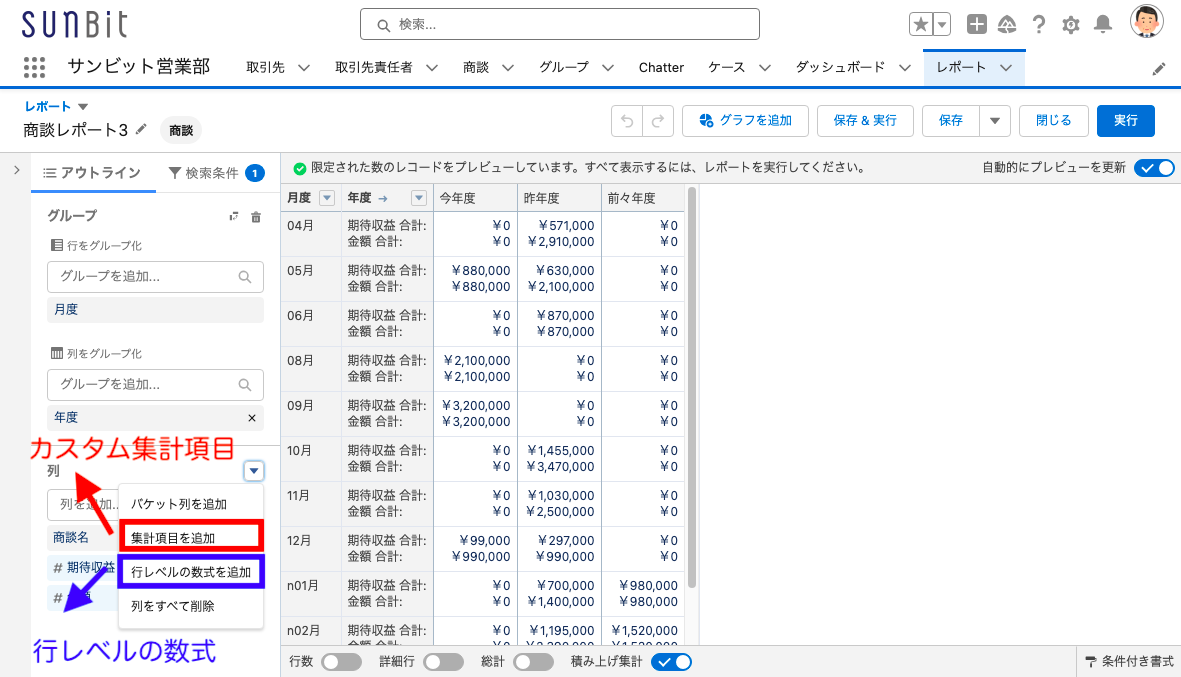
行レベルの数式
- 任意の加算、減算、乗算、除算の数式を作成
例)消費税額、粗利、利益率
カスタム集計項目
- 任意の合計、平均、最大値を使った集計項目を作成
例)平均単価、前年対比、目標達成率
カスタム集計項目では、複数のグループの集計を、加算したり、乗算したりできます。
カスタム集計項目の作成
レポートの編集画面で、列の▼で、集計項目を追加 を選択します。
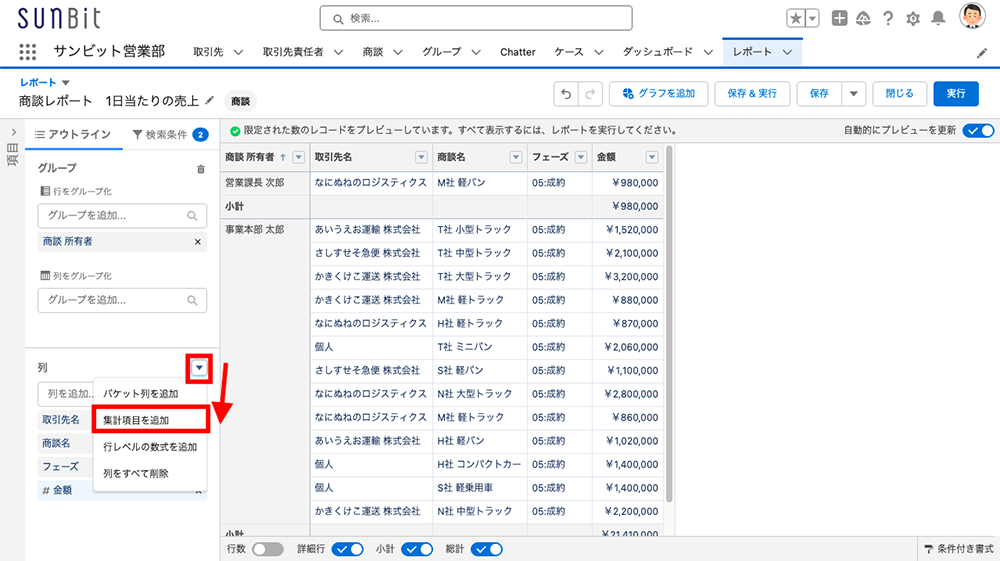
集計項目のパネルが表示されます。
項目のパネルから、項目を選択して、集計を選択して挿入します。
例えば、1か月が22日間の稼働とすると、1か月間の商談合計金額 ÷ 22日で、
1日あたりの平均売上を計算することができます。
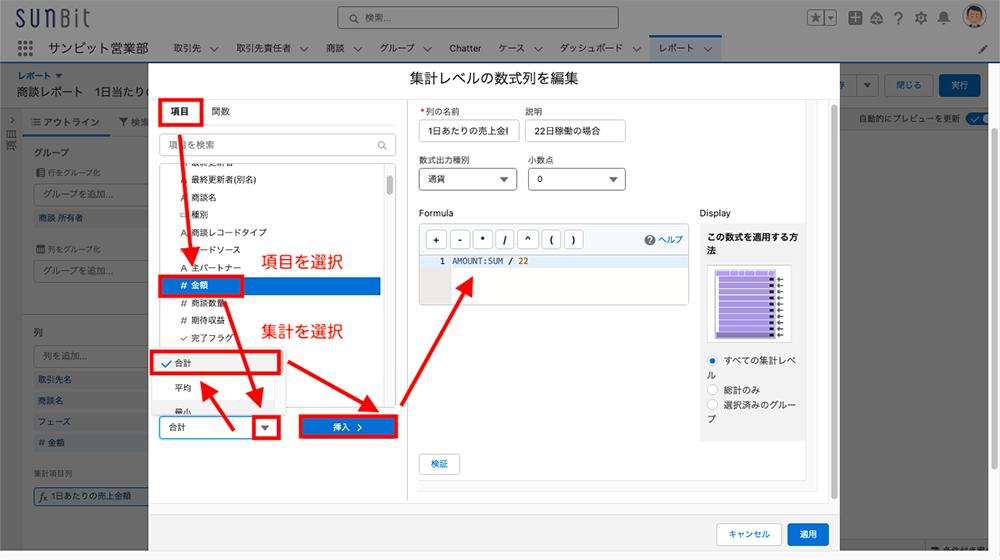
集計項目を編集して、適用をクリックしてレポートを実行すると、下記のようなレポートになります。
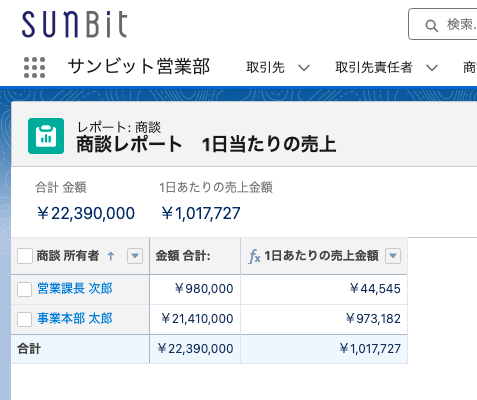
使える集計
選択できる集計は、合計、平均、最大、最小、ユニーク、中央値が選択できます。
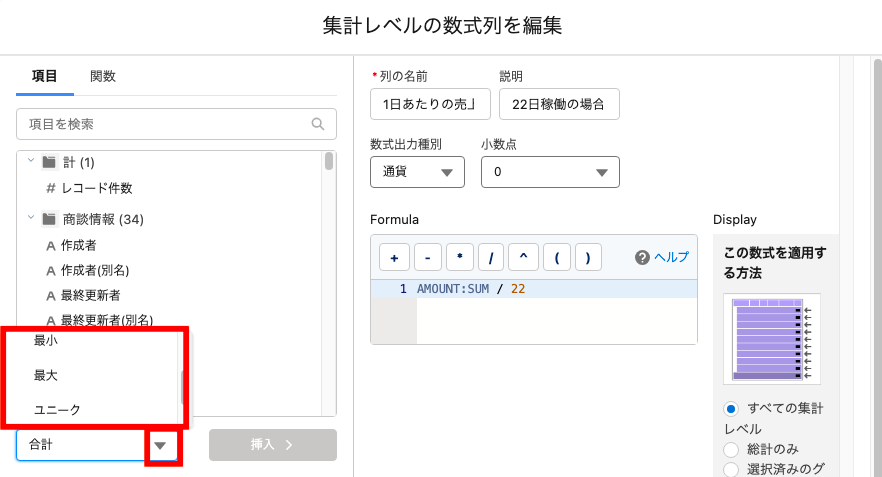
ここではユニークの使い方がポイントになります。
- 商談名のユニーク数を集計すると、商談数、
- 取引先名のユニーク数を集計すると、取引先数
平均を出す場合に、取引先1件あたりなのか、
商談の1件あたりなのか、集計した内容がユニークの使い方のポイントになります。
エラーの回避
例えば、目標値、利益率など、分母が0だと、レポート上でエラーになるため、見た目がよくありません。
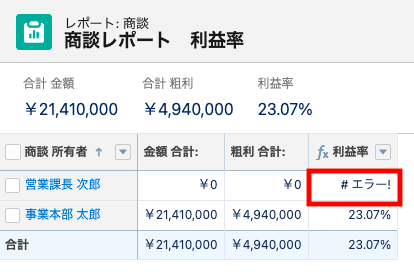
IF関数を使って、分母が0の時は集計が0なる数式を登録します。
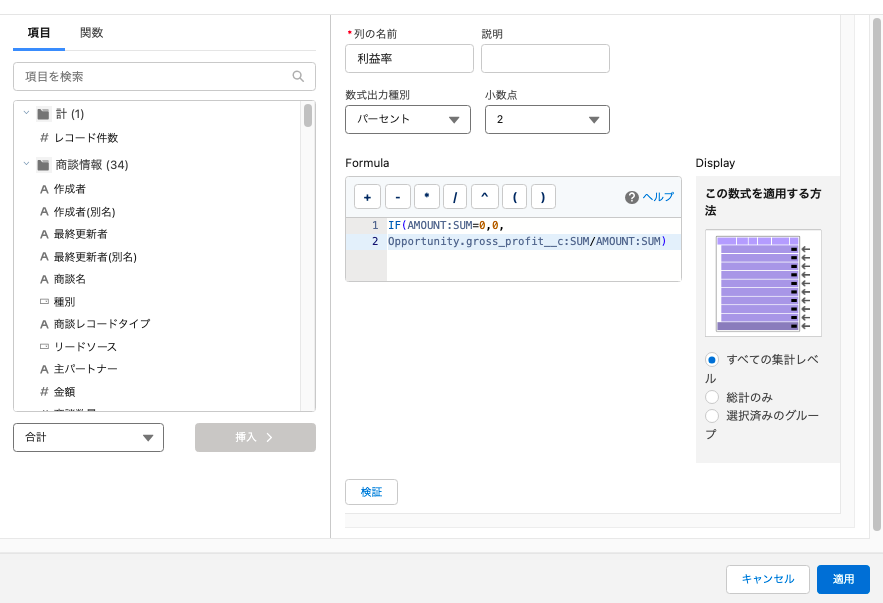
レポート上に「エラー」があるとあまり見た目がよくないので、0に置き換えることもできます。
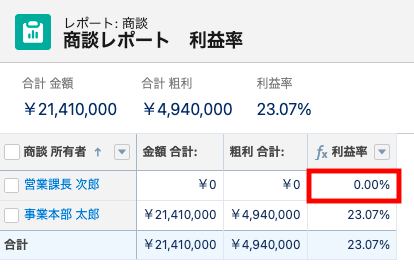
【動画内容】 (9分半程度 ※音声が流れます)
- カスタム集計項目
- エラー表示の回避
- 前年対比
- 目標達成率
まとめ
カスタム集計項目は1つのレポートにつき5つまで設定が可能です。
カスタム集計項目を駆使することで、Excel のような集計も可能になり、いろいろな使い方が可能で奥が深い部分です。
そのためには、カスタム集計項目の基本的な部分の理解が必要ですので、是非参考にして頂けると幸いです。

