BLOG
2024.01.04
Salesforce のシステム管理者の設定 〜グローバルアクションと活動コンポーザ〜
こんにちは、クラウドソリューション部 カスタマーサクセスチームの坂井です。
今回は、前回のクイックアクションの応用について説明をします。
今回も、システム管理者向けの内容となっております。
システム管理者でないと、クイックアクションは設定できません。一般ユーザの方は参考に確認して頂けると幸いです。
グローバルアクションとは?
グローバルアクションとは、どの画面からでも押せるクイックアクションです。
クイックアクションについては、前回の記事をご確認頂けると幸いです。
グローバル検索の検索ボックスが、画面の上部に常に固定されているのと同じで、
グローバルアクションの「+」ボタンも画面の上部に常に固定されていて、どこの画面からもアクションを呼び出すことができます。
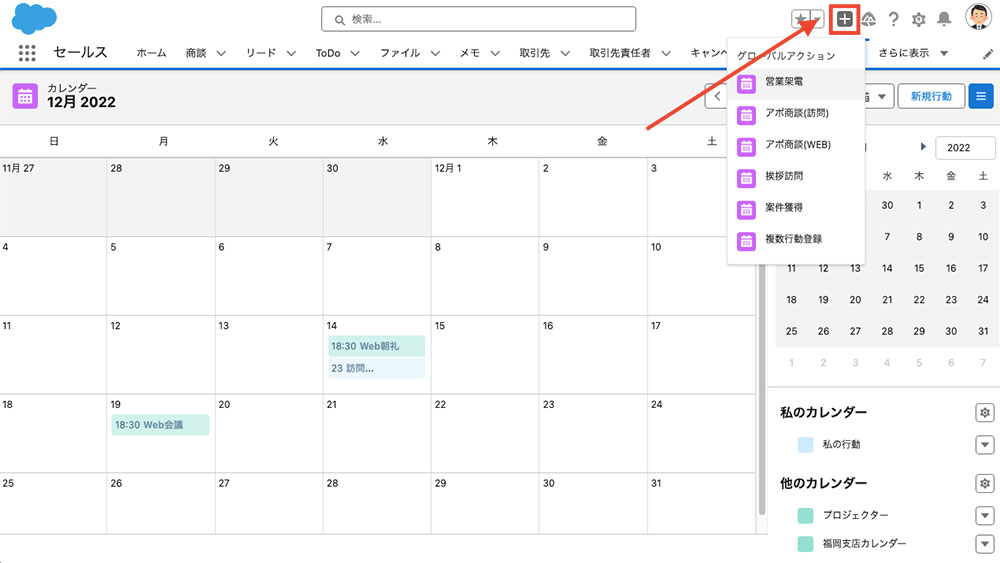
Salesforce のカレンダーには、「新規行動」しかなく、クイックアクションが使えません。
カレンダーで同じような行動の入力には、グローバルアクションが有効です。
また、利用頻度の少ないオブジェクト(タブに非表示のオブジェクト)のアクションの呼び出しやフローの呼び出しにもよく使われます。
他の使い方だと、Service Cloud のサービスコンソール、Field Service のディスパッチャーコンソールが画面が比較的に重いと言われていて画面遷移に時間がかかる画面では、より素早くアクションを呼び出す必要があり、グローバルアクションの利用を推奨されています。
グローバルアクションの設定
設定画面で「グローバルアクション」を検索して、下の方の「グローバルアクション」を開いて、「新規アクション」をクリックします。
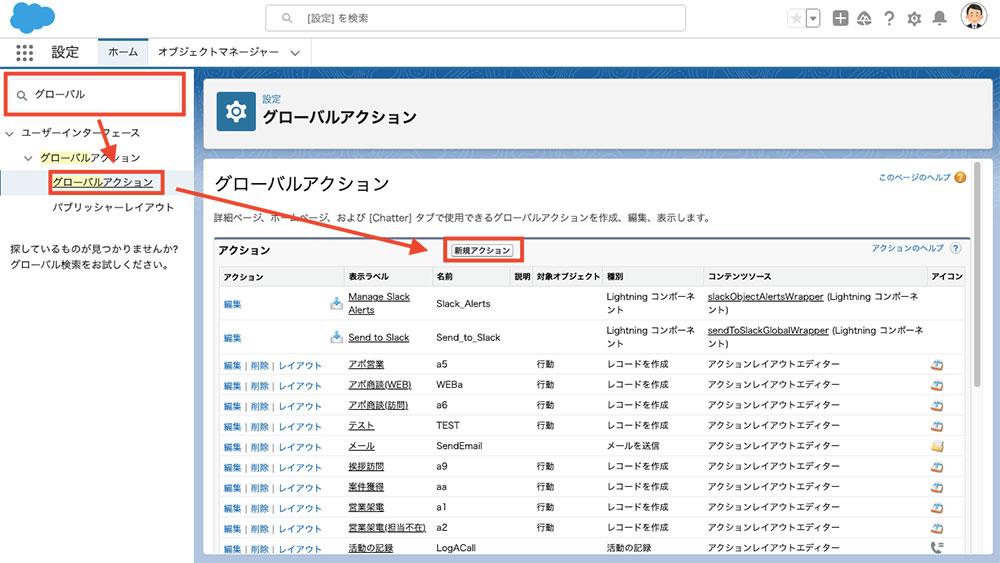
クイックアクションと同じように、アクションを設定します。
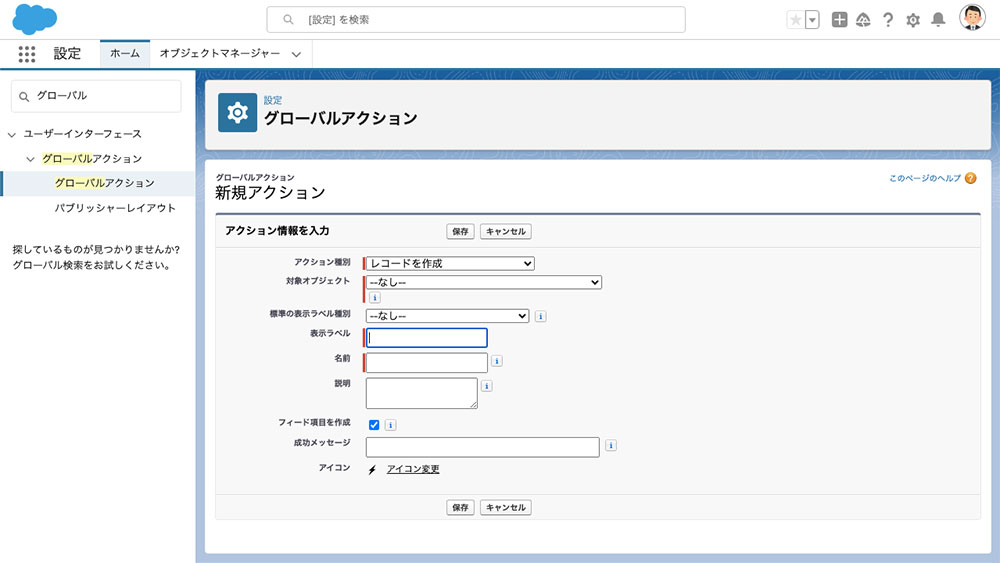
次に、グローバルアクションをレイアウト上に設定します。
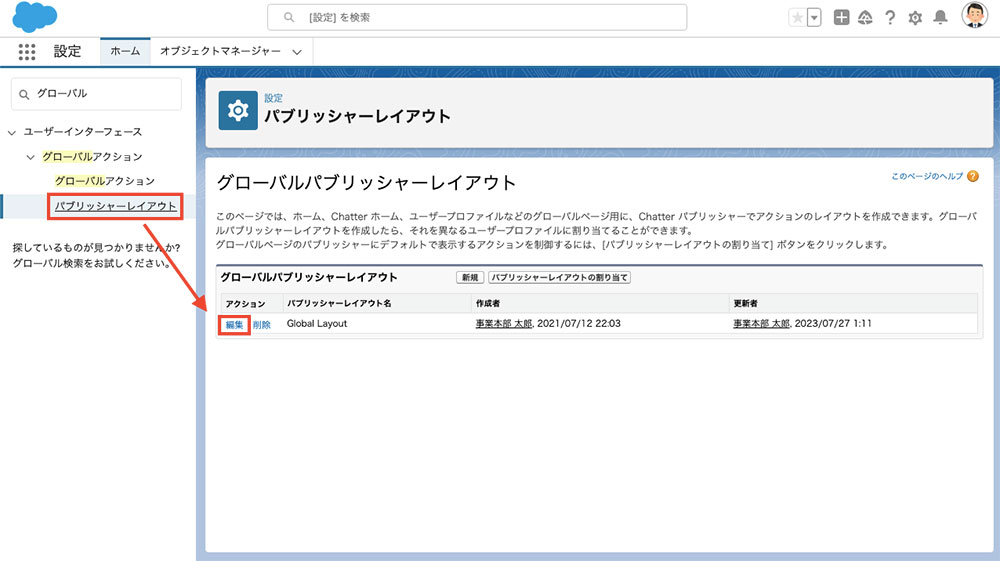
活動コンポーザ
前回のクイックアクションの補足ですが、活動の入力方法は2つあります。
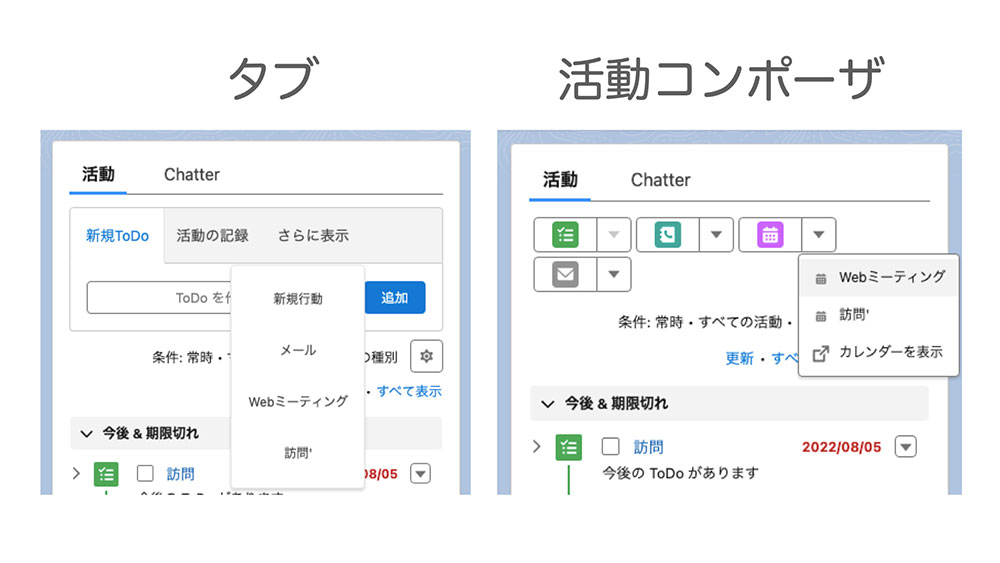
モニタの解像度によりますが、タブの場合は、アクション3〜4つで「さらに表示」をクリックして表示する必要があります。
「さらに表示」には、ToDo も行動も全部まとまってしまいます。活動コンポーザの場合は、ToDo 単位、行動単位にアクションが分かれます。
活動コンポーザには、ラベルがないのでアイコンを覚える必要があり、例えば「新規行動」がどこにあるかわからないので、全ての「▼」をクリックして探すことになりますが、活動コンポーザ側のみ表示されるアクションもあり、一概にどっちがいいとかはなく使いやすい方を設定しましょう。
クイックアクションが少ない場合は通常のタブで、クイックアクションが多い場合は活動コンポーザに切り替えた方がいいと個人的には思います。
活動コンポーザは、小窓で入力できるので、入力途中の活動がどんどん小窓に溜まっていくので、複数の活動が同時に入力できます。
複数の活動を入力する頻度は少ないと思いますが、例えば、活動の入力中に別の電話がかかってきて別の活動を入力しても、入力途中の小窓が維持されるので、ヘビーユーザ向けの機能になっています。
活動コンポーザの設定
表示を切り替えるには歯車を開いて、「編集ページ」をクリックします。
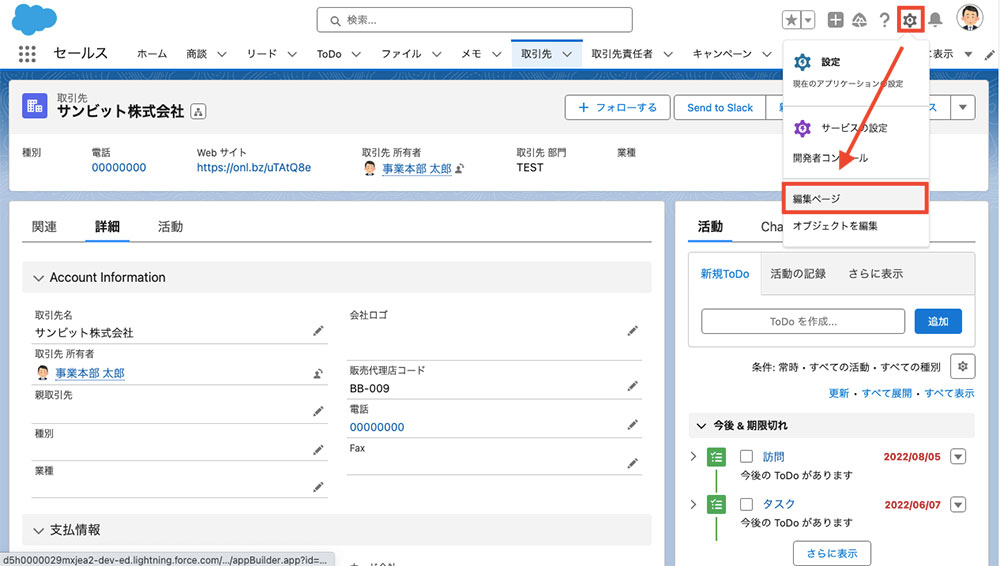
Lightning アプリケーションビルダーで、レイアウトの活動タイムラインをクリックして
「タブ付きの活動ビューを使用」にチェックすると、表示が切り替わります。
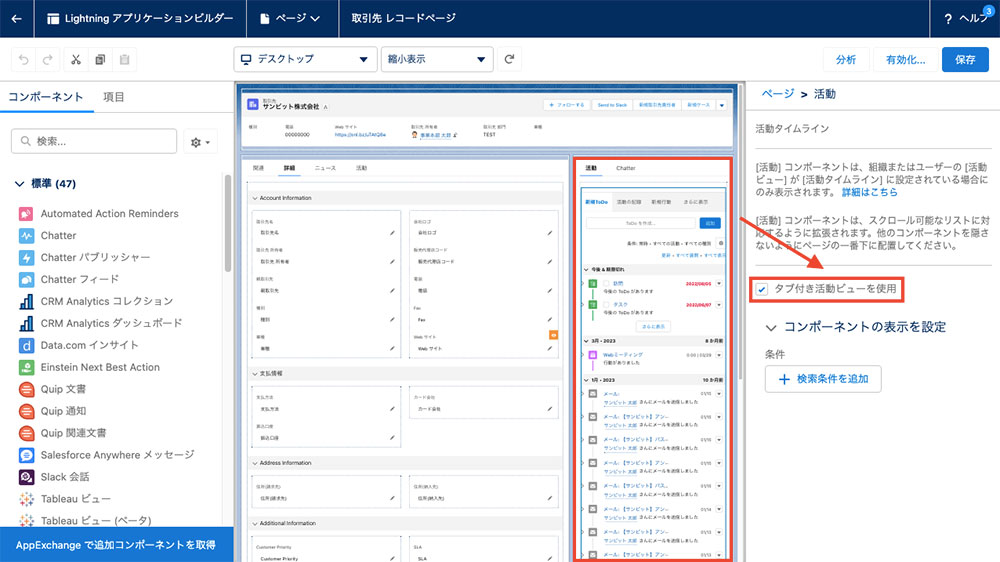
【動画内容】 (9分半程度 ※音声が流れます)
- クイックアクションとは
- クイックアクションの作成
- グローバルアクション
- 活動コンポーザ
まとめ
グローバルアクションとクイックアクションは、時と場合によって使い分けします。
グローバルアクションは、配置するアクションによっては活躍することがあります。
例えば、勤怠管理アプリ(勤怠タイムカードの打刻)を作った場合は、打刻のアクションボタンをグローバルアクションに設定すると、どこ画面からでも打刻できます。
また、日報アプリを作った場合は、日報提出のアクションボタンをグローバルアクションに設定すると、どこの画面からでも日報が提出できます。
活動コンポーザも、アクションボタンが多い場合に活躍し、アクションボタンが少ない場合は、通常のタブの方が使いやすいことがあります。
今回の機能は人の細かいニーズに対応できる機能ですので、ぜひ自分の組織にあった Salesforce の画面構築の参考にして頂けると幸いです。

