BLOG
2024.06.07
Salesforce のレポートの機能 〜レポートのレイアウトと強調表示〜
こんにちは、クラウドソリューション部 カスタマーサクセスチームの坂井です。
前回はレポートの小計や表示切り替えを説明しましたが、今回も引き続き、レポートのレイアウトの機能について説明します。
行と列のスワップ
レポートは、行と列を入れ替えることが可能です。
列のグループを削除して、行のグループを修正するのではなく、「行と列のスワップ」ボタンをワンクリックで変更できます。
例えば、横長になってしまった場合に、縦長に変更する際は、「行と列のスワップボタン」をクリックします。
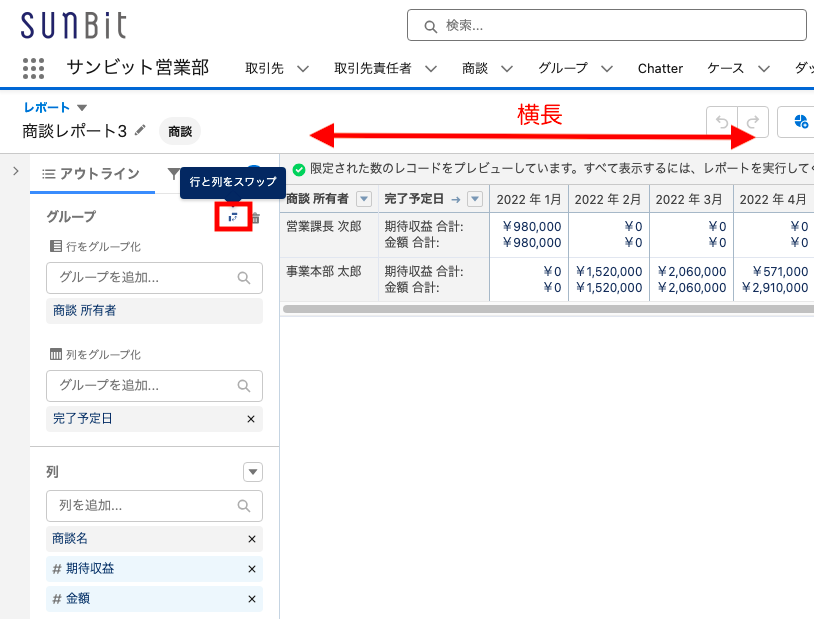
そうすると、行と列が入れ替わって、縦長のレポートに切り替わります。
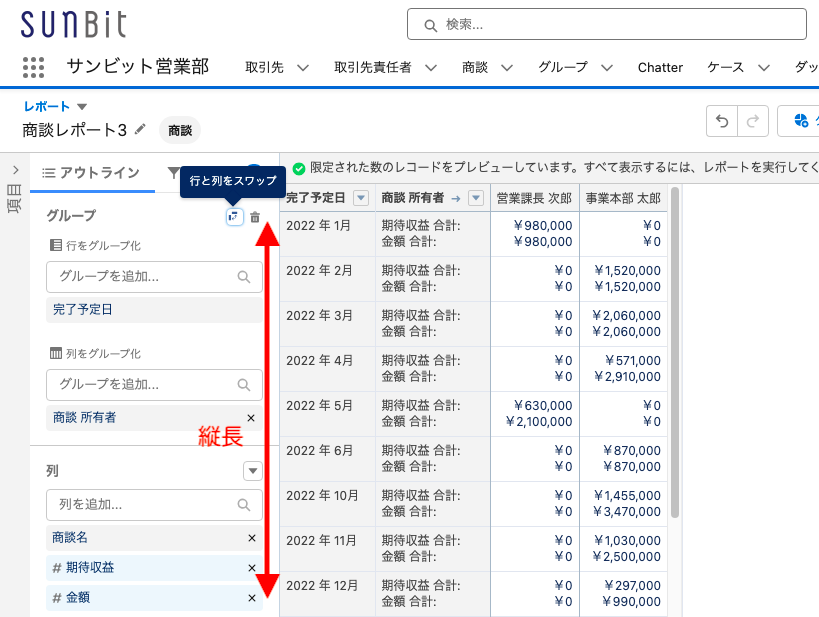
これは、2グループ✕2グループのマトリックスタイプのレポートでも利用できるので、柔軟にレポートのレイアウトを変更できます。
積み上げ集計
集計項目を2つ以上設定すると、レポートの下部に「積み上げ集計」のスイッチが表示されます。
デフォルトでは「積み上げ集計」がONになっているので、集計項目が縦に並んでいる状態です。
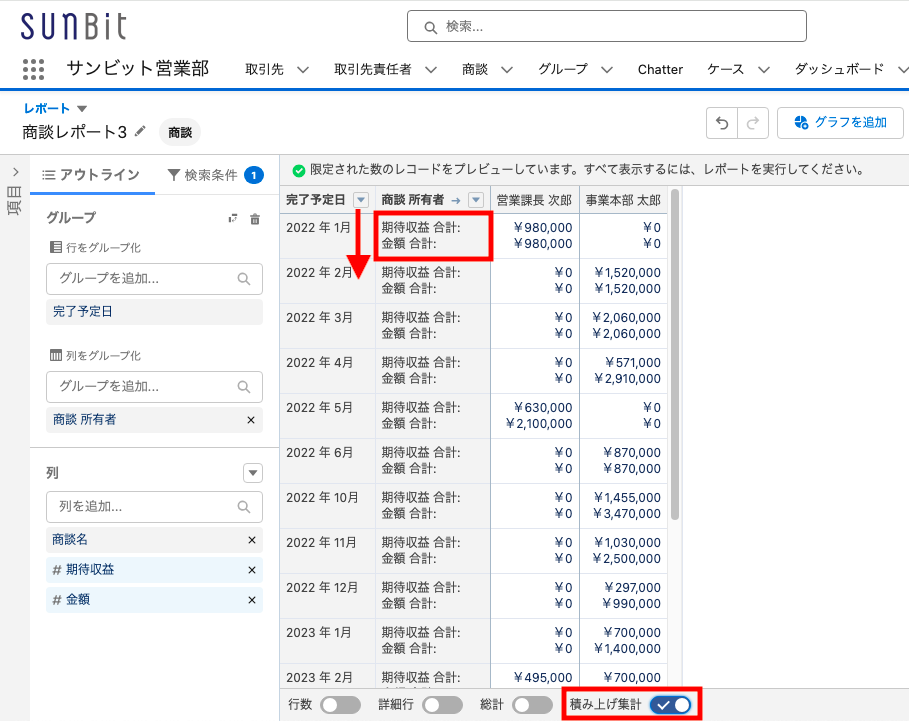
「積み上げ集計」をOFFにすると、集計項目が横に並びます。
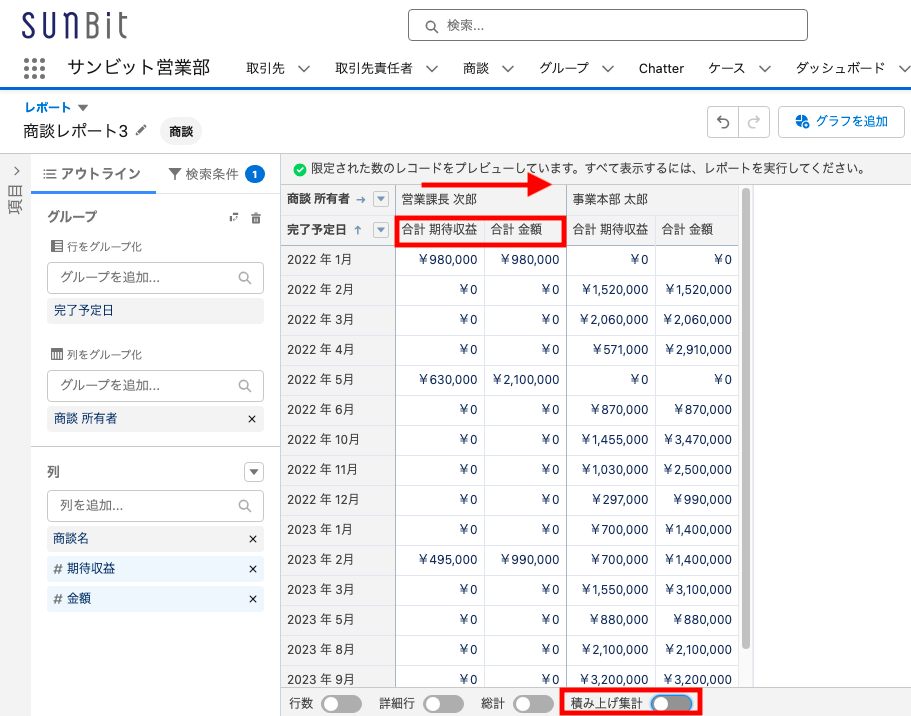
例えば、上の図で、月ごとの変化を見たい場合は、「積み上げ集計」がONの状態だと
期待収益の合計と金額の合計が、同じ列に並んでいるので非常に見づらいです。
「積み上げ集計」をOFFにすることで、期待収益の合計と金額の合計が別の列にわかれるので、月ごとの変化がわかりやすくなります。
強調表示
特定の集計だけ、色分け表示することが可能です。
色分けできるのは集計だけです。通常のテーブルタイプ(グルーピングのない)のレポート値は色分けできません。
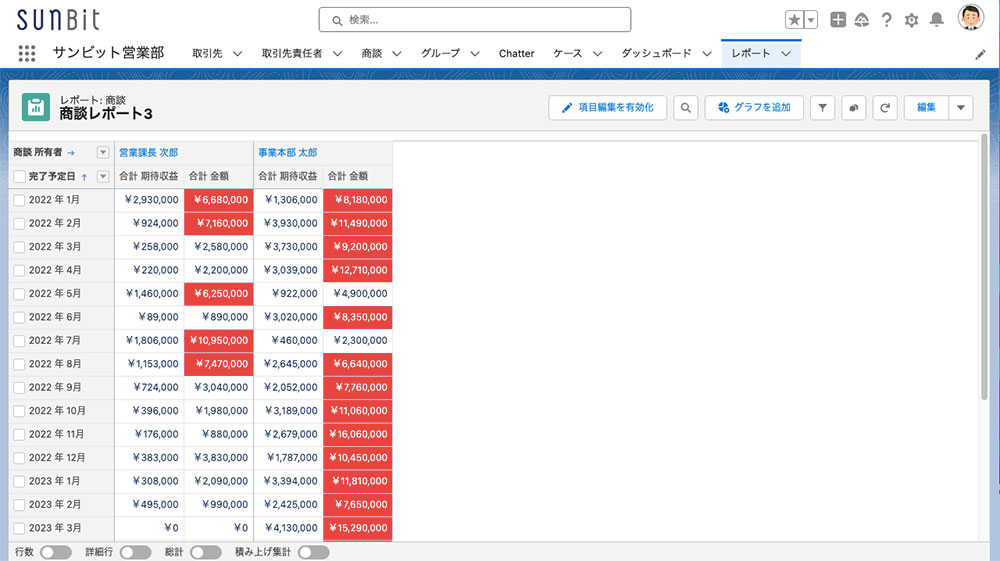
強調表示の設定は、画面右下の「条件付き書式」をクリックします。
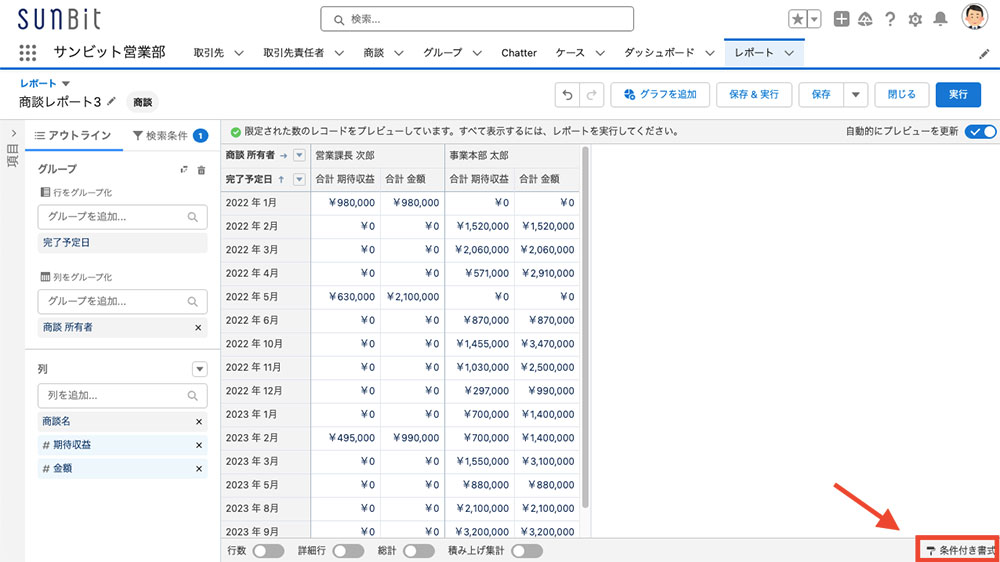
「条件付き書式ルールを追加」をクリックします。
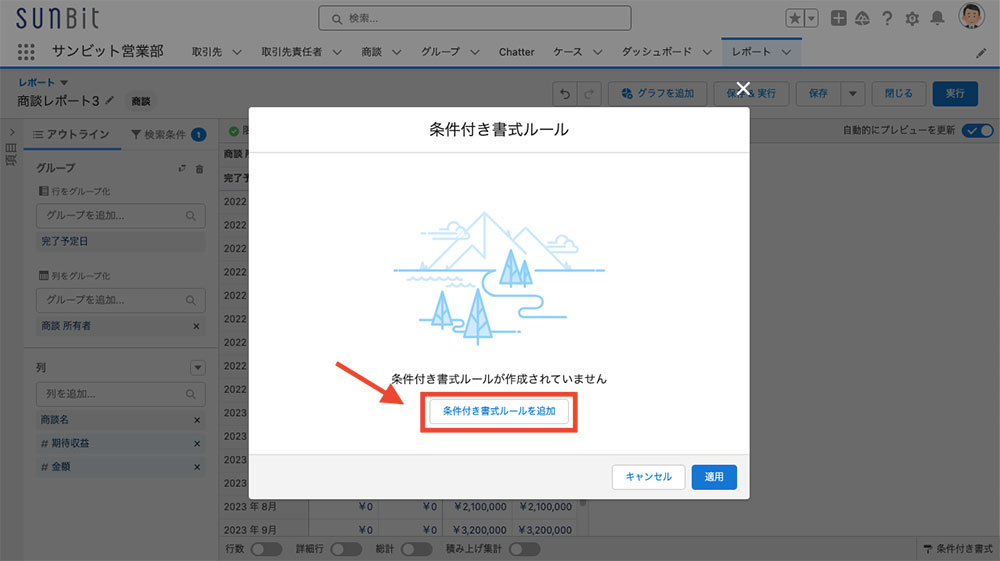
「条件付き書式の適用先」を選択します。
パターンを減らす場合は「✗」ボタンでパターンを減らすことができます。
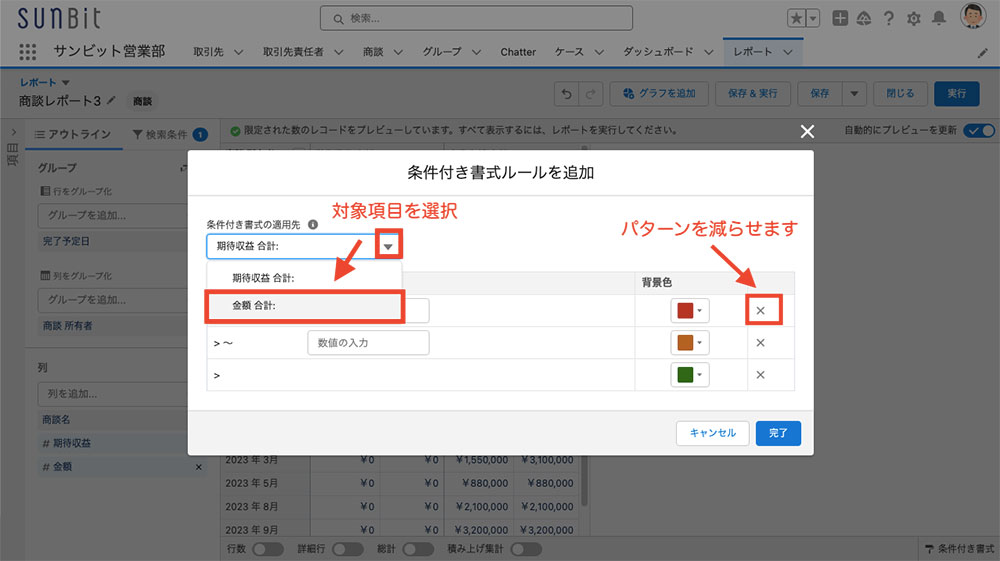
範囲、色を選択します。
設定が終わりましたら「完了」をクリックします。
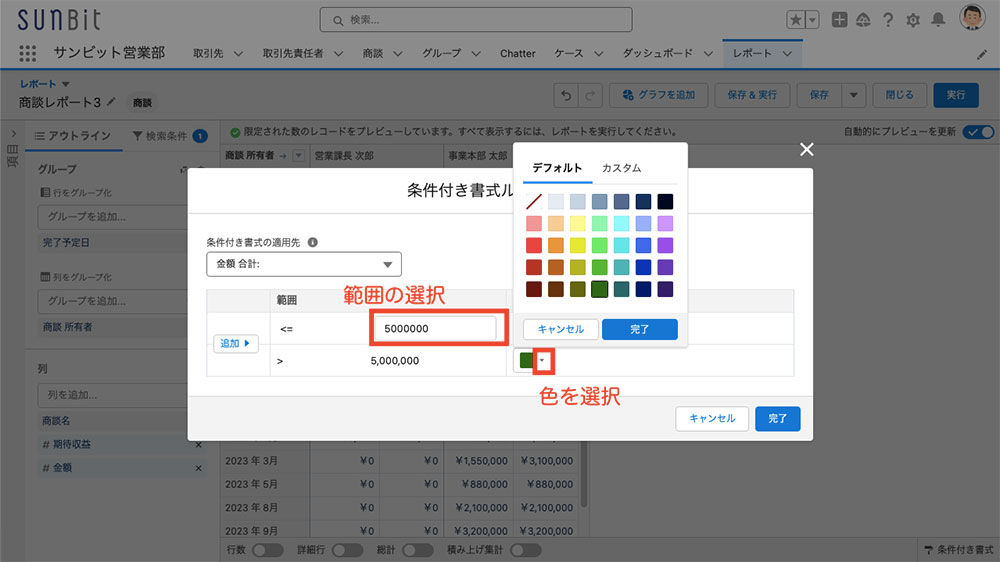
条件を複数設定する場合は「条件付き書式ルールを追加」をクリックして同じ作業を繰り返します。設定が完了しましたら「適用」をクリックします。
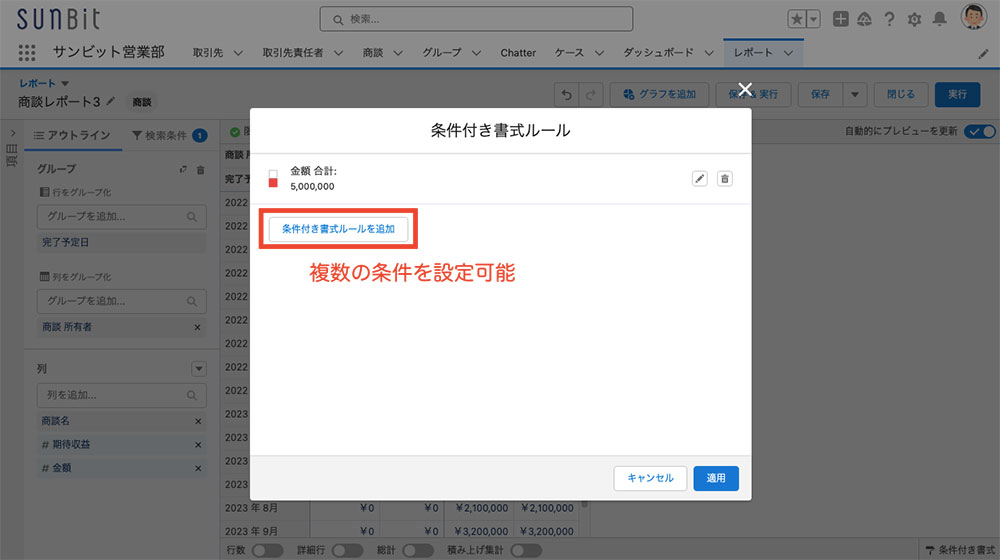
レポートの編集画面に戻ってレポートを実行すると、下図のようなレポートになります。
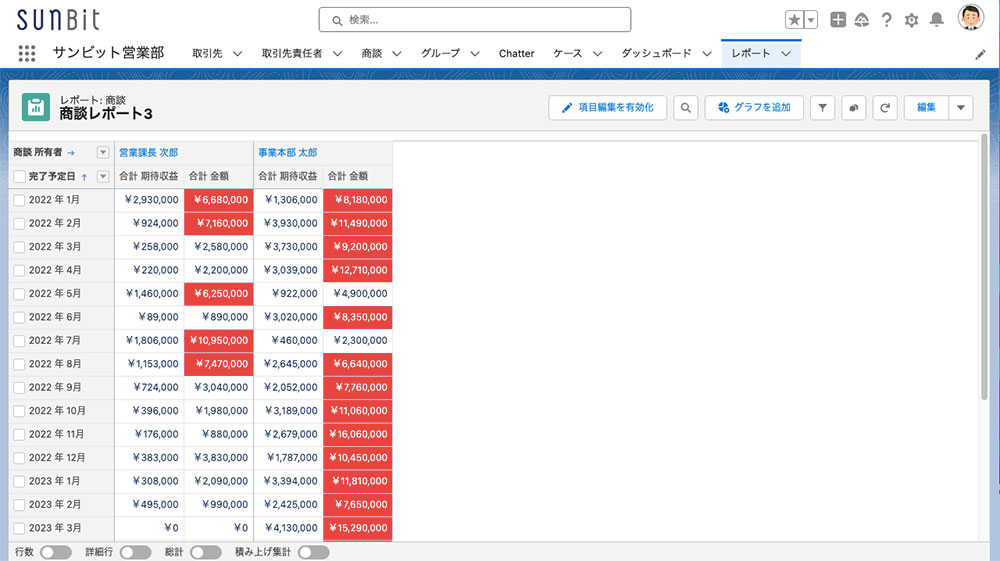
【動画内容】(6分半程度 ※音声が流れます)
- 統計の表示
- 小計の表示
- 合計の表示切替
- 強調表示
まとめ
今回はレポートのレイアウトに関する機能を紹介しましたが、これらの機能はさまざまな応用ができます。
例えば、条件付き書式は、全部のパターンを同じ色に設定できます。
時には、列がたくさんあって、特定の1列を強調したい時に、まるまる1列を同じ色にするような使い方も可能です。
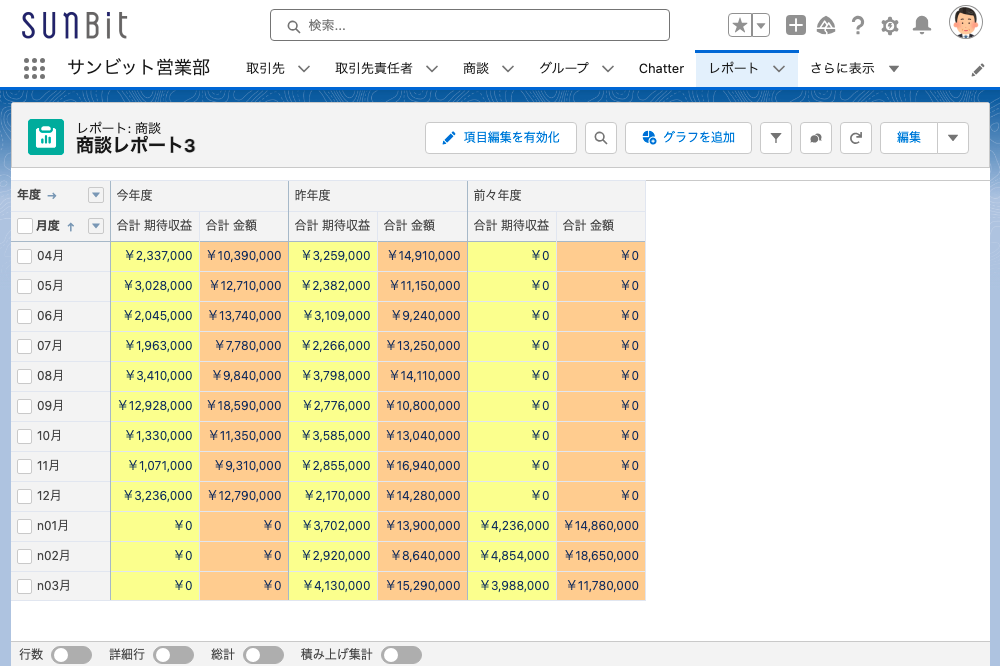
本来は異常値などの発見を早めたりするのが目的ですが、列が多すぎて重要な列が探せない時に大事な列だけを、強調できます。
さらに「行と列のスワップ」や「積み上げ集計」を組み合わせることで、より見やすいレポートが作成できますので、これらの機能は組み合わせて使って頂けると幸いです。

