BLOG
2018.01.22
Evernoteを使ってスマートフォンの容量圧迫を解決!
こんにちは、クラウドソリューショングループで営業を担当している山本です。
普段は、営業担当として弊社の取り扱いソリューションである「Evernote Business」を使った業務効率化のご提案をさせて頂いておりますが、こちらでは無料版でも出来るプライベートでの活用事例をご紹介させて頂きます。
Evernoteとは、どこからでも簡単に記録、整理、共有が可能なノート型クラウドサービスです。
「すべてを記録する」をコンセプトにテキストだけでなく、写真やOffice系ファイル、音声等、さまざまな形態の情報をノートに記録する事が可能となってます。
また、検索機能が優れており、あらゆる記録を瞬時に引っ張り出せる事から「第二の脳」とも呼ばれています。
(Evernote社、HPの言葉を引用:https://evernote.com/intl/jp)
そんなEvernoteのプライベート活用をさっそくご紹介致します。
私が一番プライベートでEvernoteに保存するのは写真です。
私が写真を保存し始めた理由は、スマートフォンのデーター容量の圧迫通知が表示され、削除しなければいけなくなった為です。経験ある方も多いのではないでしょうか。
日常のふとした出来事の写真を撮っていましたが普段見返す機会がないわりにはスマートフォンの容量を圧迫、且つその写真を見ても何のために撮影したのかまったく記憶に残っていないという、無駄な写真がいっぱいありました。
そこを解決してくれたのがEvernoteです。
写真を撮影すると自動的にEvernoteに保存され、スマホなどの端末には保存されません。まずは一番の課題である容量圧迫が改善されました。
具体的にお話していきます。
まずEvernoteに「01思い出」というノートブックを作りました。
Evernoteの世界ではノートをノートブックと呼びます。
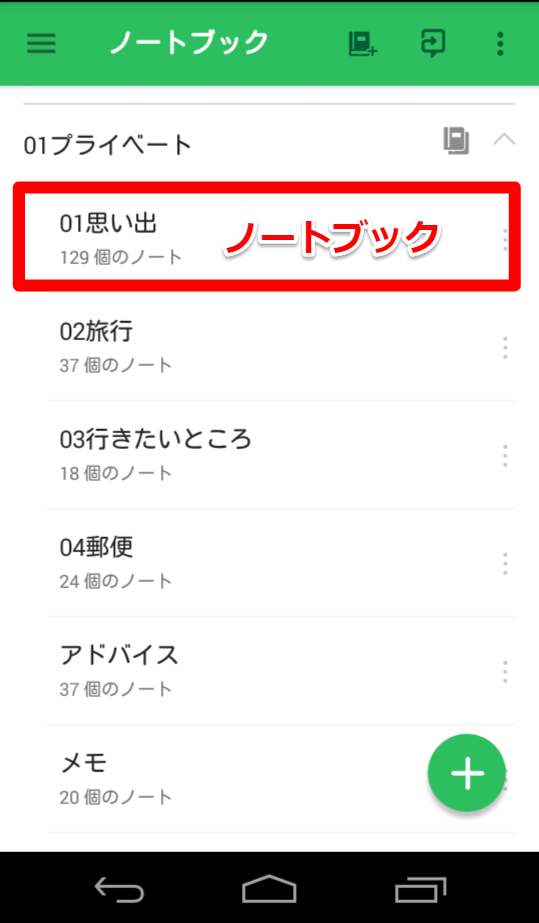
この「01思い出」のノートブックは一番利用頻度が高い為、先頭にくるよう”01”と番号を入れてます。
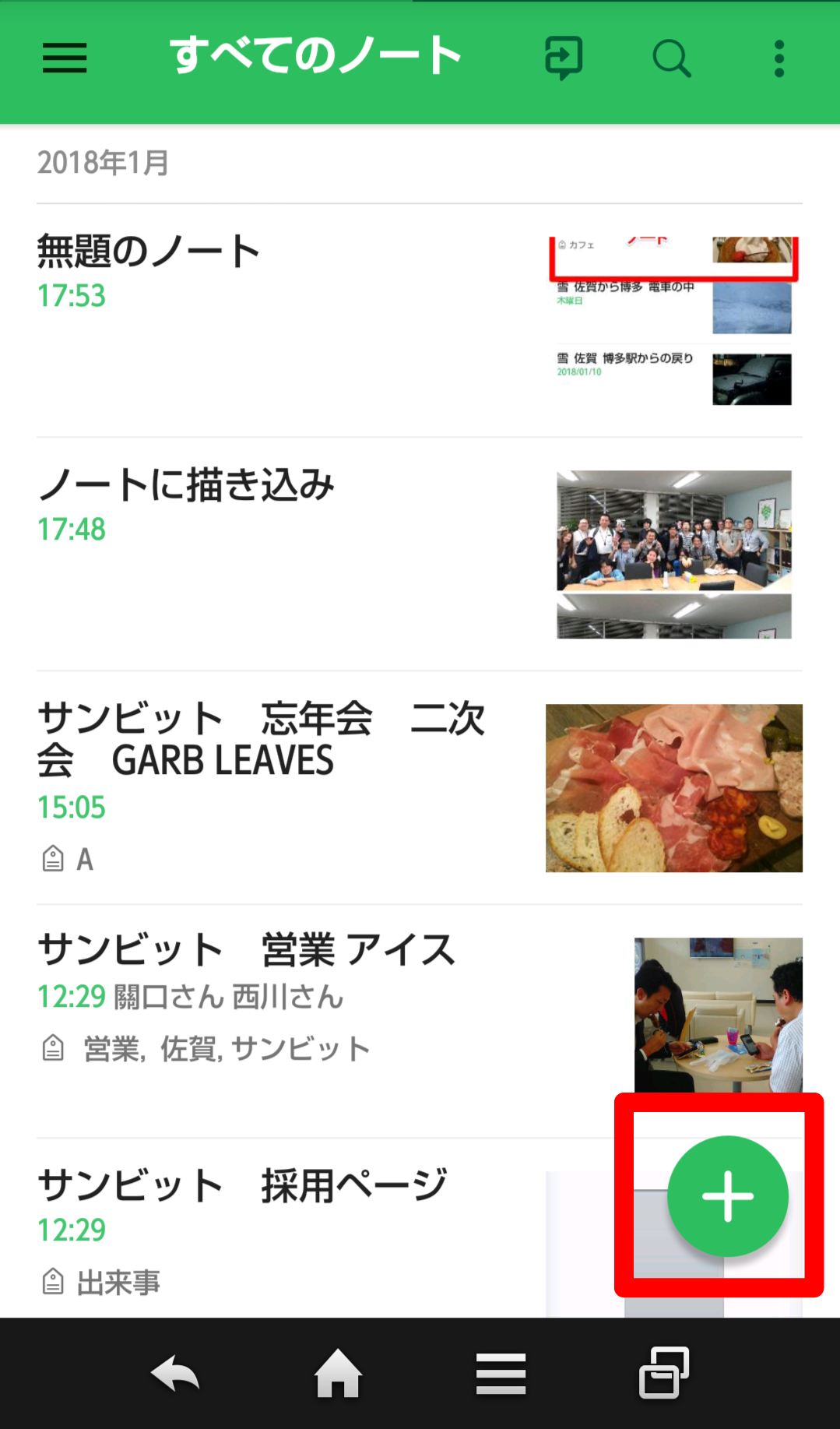
次に、この「01思い出」ノートブックに写真を保存する方法ですが、下記の画像の通り「+」をタップして
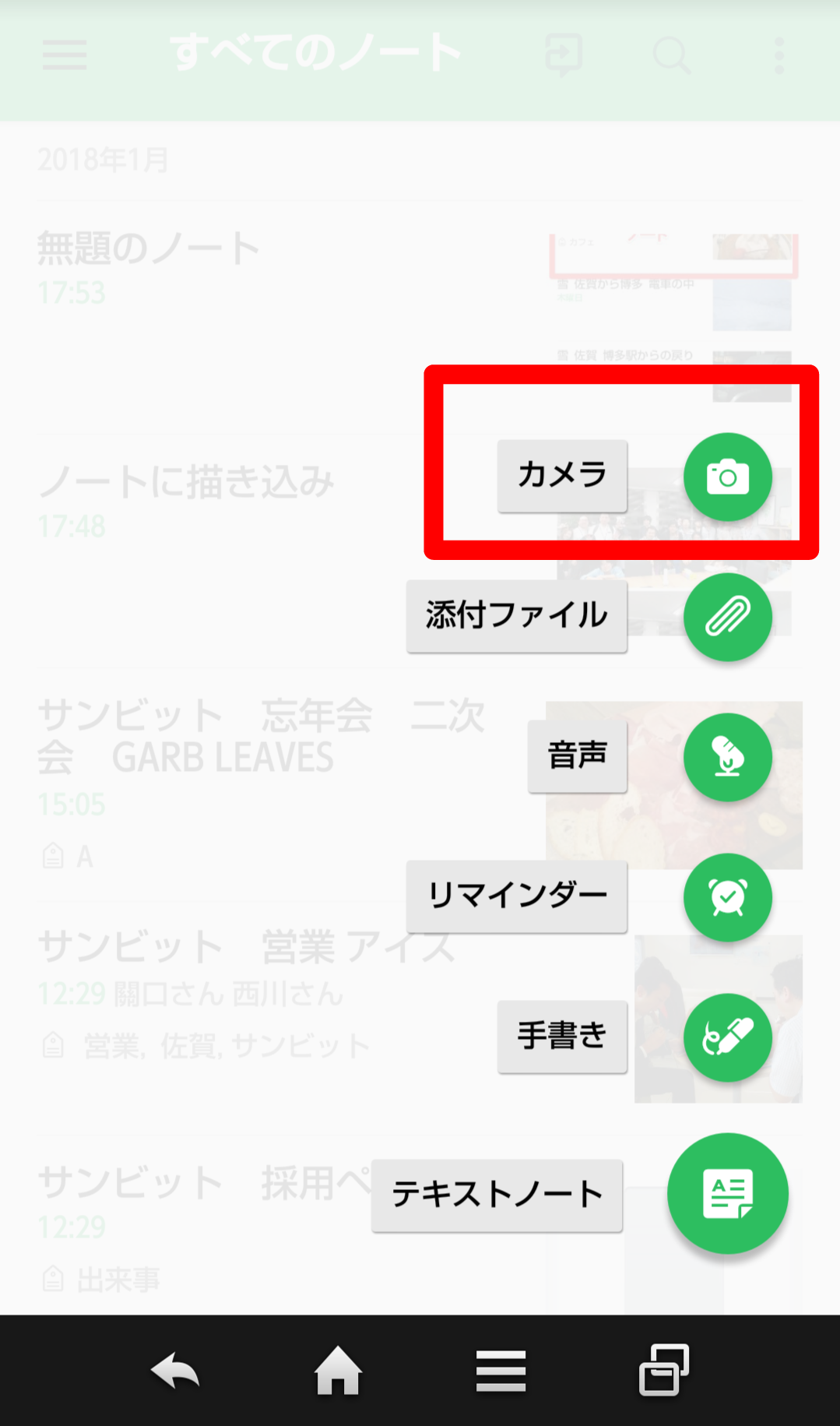
カメラのマークをタップして撮影するだけです。
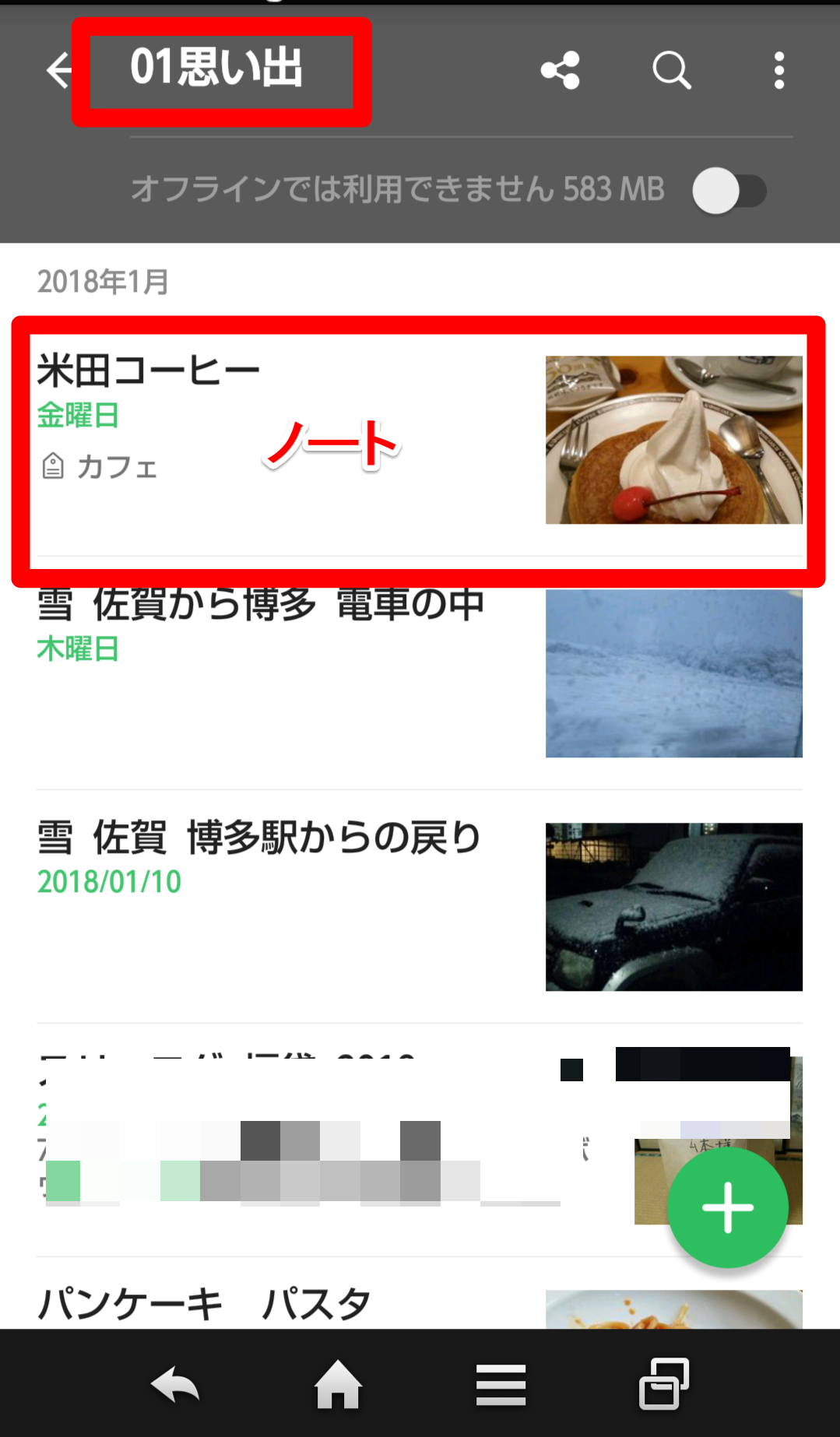
これで、撮影した写真は自動的に「01思い出」ノートブックに1枚のノートとして保存されます。
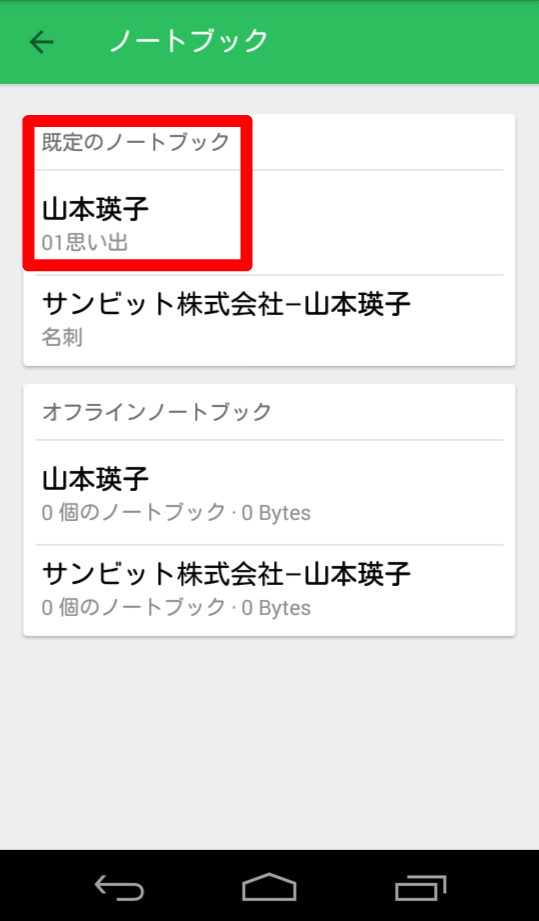
これは事前に撮影した写真を指定したノートブックに保存するように設定をしている為に出来る機能です。下記の写真の通り、既定のノートブックを「01思い出」にしている為、Evernoteを立ち上げて撮影した写真が自動的に「01思い出」に保存されるようになっています。
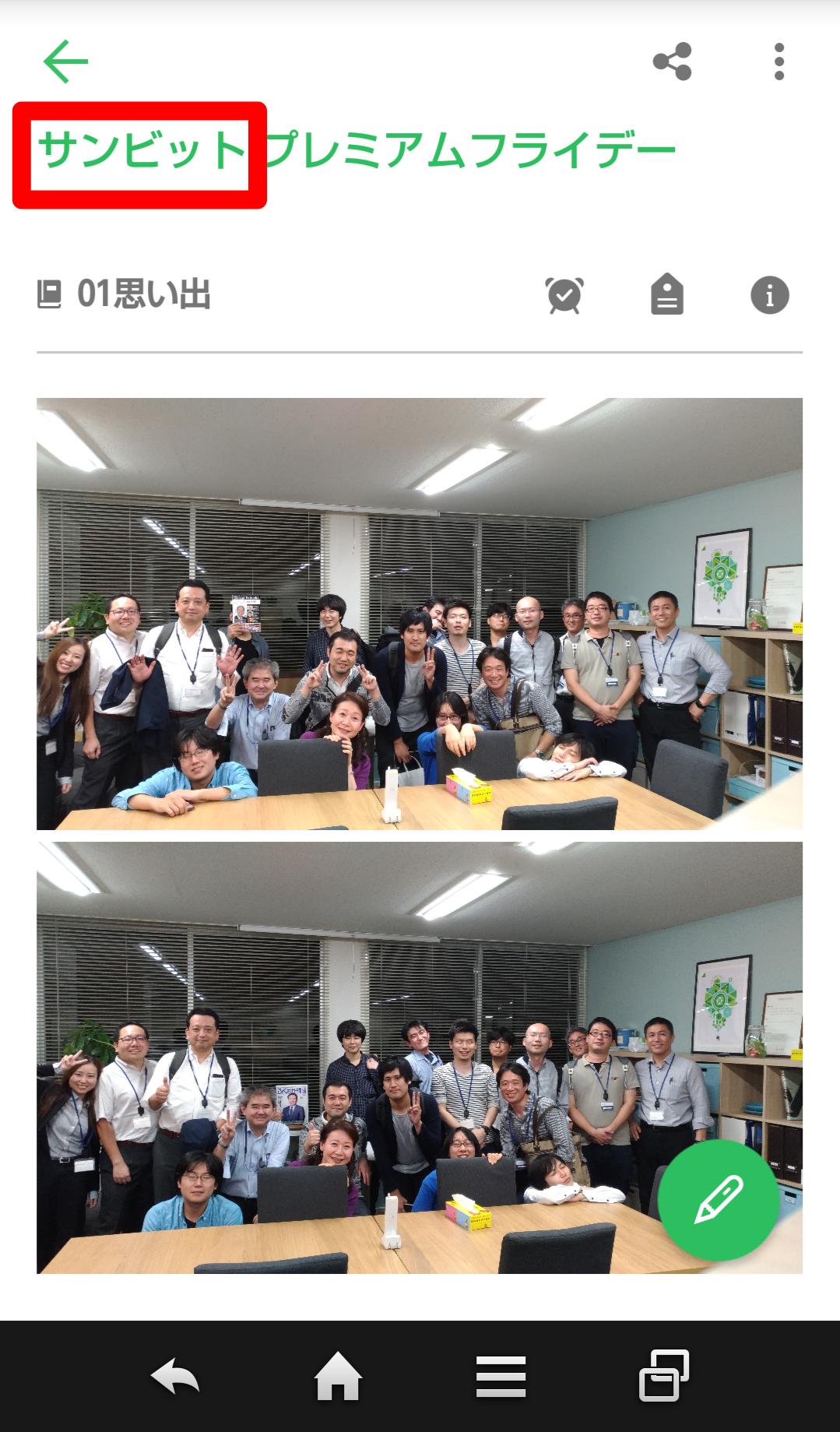
Evernoteを使い始めた最初の頃は写真の種類によってノートブックをわけてましたが、どのノートブックに何が保存されているのかノートブックを探す事が面倒になり、撮った写真はとにかく「01思い出」の中を探せば見つかるように途中で変更しました。
その変わり、検索してすぐひっぱり出せるように、題名とタグ付けを必ず行います。
例えばサンビットメンバーでの出来事の写真を保存したノートの題名にはサンビットと入れたり、
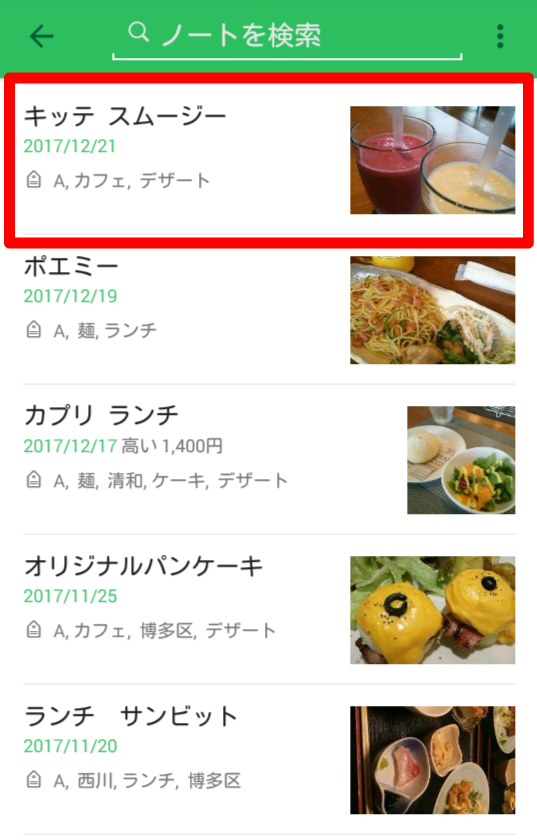
二回目も行きたいと思ったお店には”A”というタグを付けたりしてます。
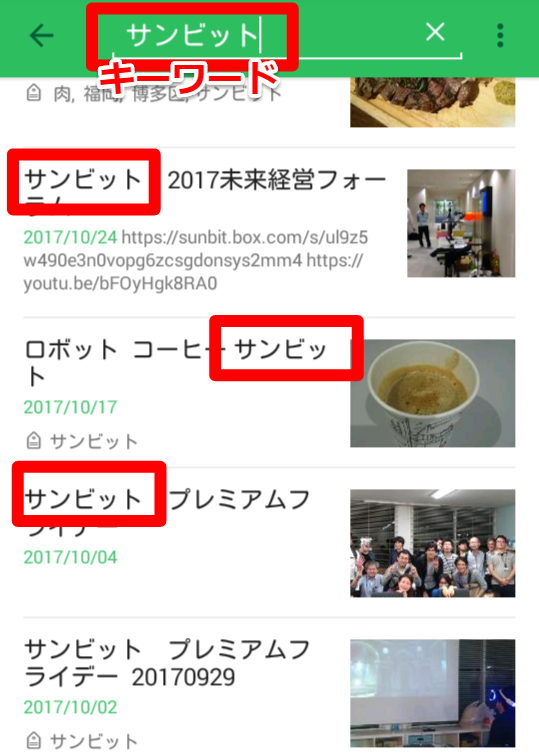
タグとは付箋紙のような機能です。自分オリジナルのタグを付ける事によってそのタグが付いているノートを抽出する事が可能となっており、探す時に大変便利です。
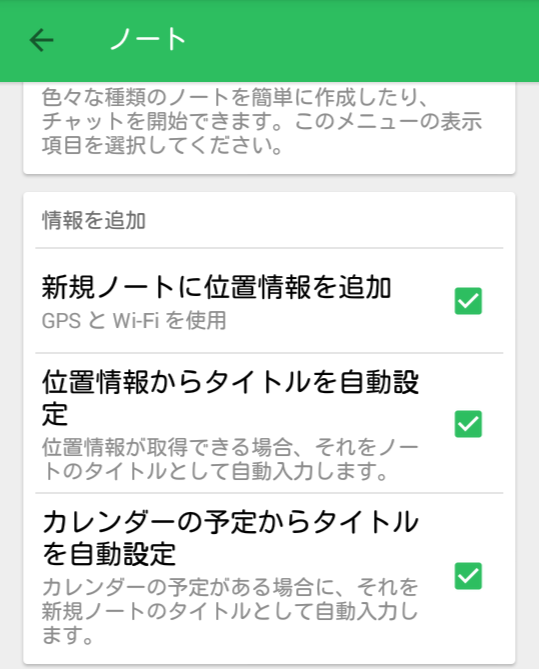
さらに、位置情報を自動的に記録する設定を利用して忘れてしまったお店も後から探す事が出来るようにしてます。
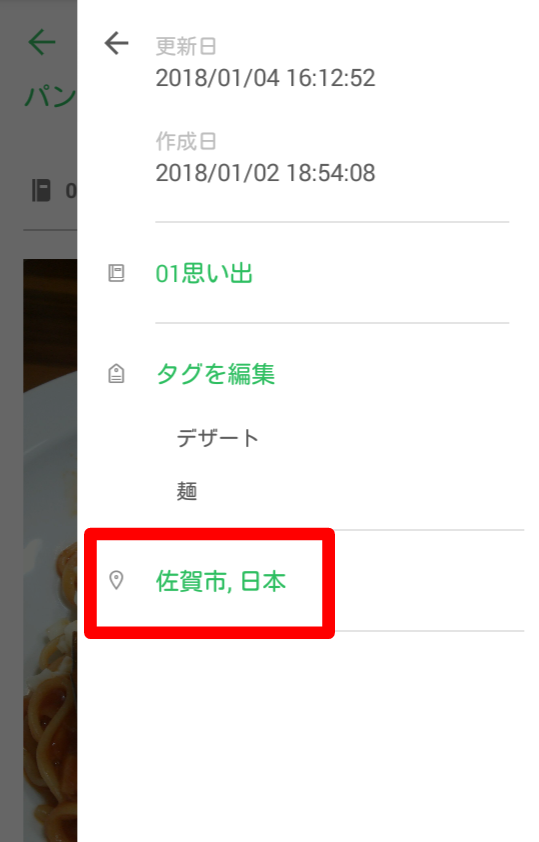
下記の写真の通り、作成されたノートに位置情報が表示されるので、そのままタップするとGoogleマップが立ち上がり、場所を示してくれます。

この機能のおかげで、とにかくEvernoteで撮影さえしておけば、後からどこのお店だったのか探すことが出来る意味のある写真となりました。
※スマートフォンのカメラの位置情報をオンにしておく必要があります!
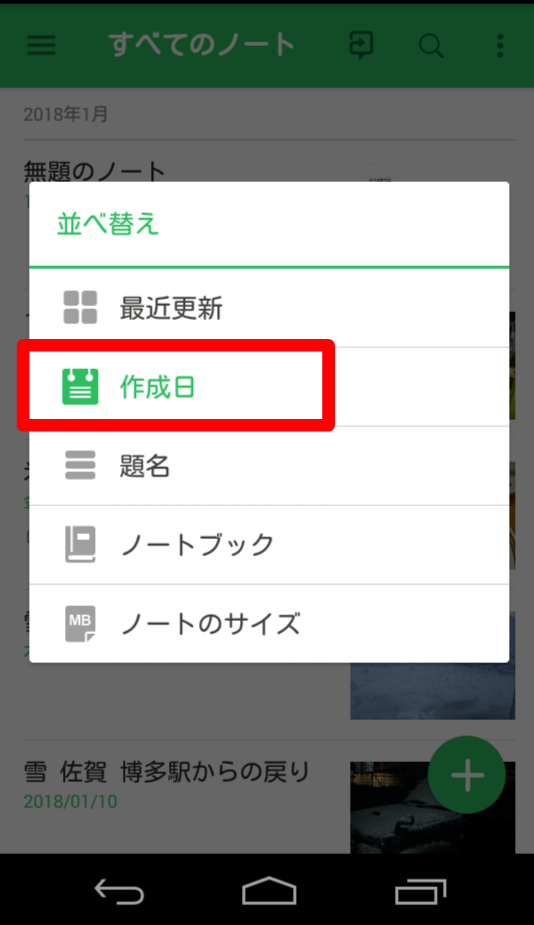
さらに個人的に検索をしやすくする為に行っている設定は、作成日順に表示すること。
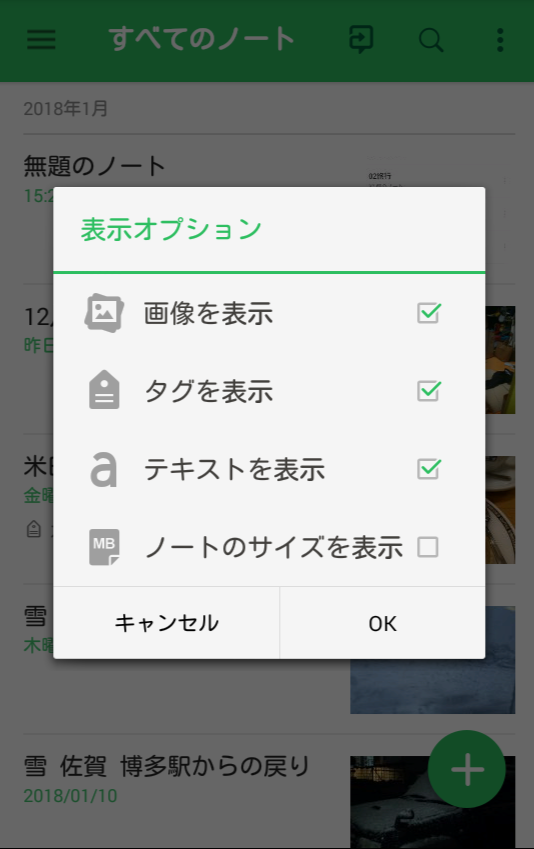
また、表示オプションの設定で「画像」「タグ」「テキスト」を表示させる事。
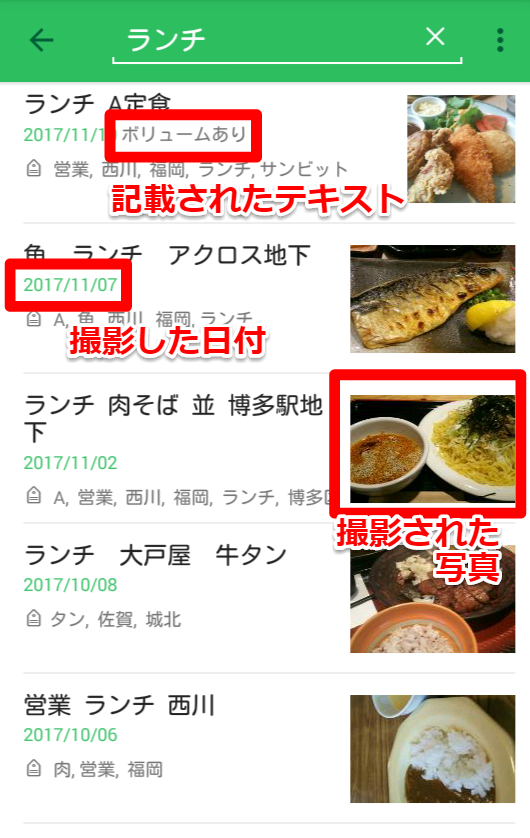
この設定を行う事によって、キーワードで検索した際に時系列で、且つ日付、画像、タグも表示される為、見つけやすくなります。
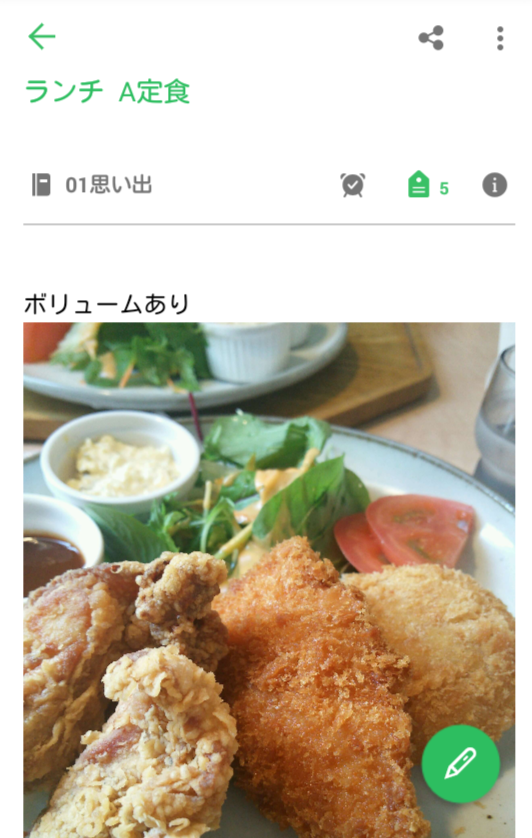
この設定を行う事によって、キーワードで検索した際に時系列で、且つ日付、画像、タグも表示される為、見つけやすくなります。
このノートを見ると、とにかくボリュームがあった事を伝えたかったようですね。
このように、気になった事を写真とテキストで残せるのもEvernoteの魅力です。
今回ご紹介した5つの設定、ご興味ある方はぜひ試されてください。
設定方法はスマートフォン、iPhone、iPadで違いますので、Evernote社が提供しているガイドページをご参照ください。下記URLをクリック頂くとご覧頂けます。
- 既定のノートブック設定で写真を指定のノートブックに保存する
- タグを付ける
- 写真から位置情報を自動取得する
- ノートを作成日順に表示する
- 表示オプションの設定をする
Evernote操作ガイドページ
https://help.evernote.com/hc/ja
また、Evernoteはプランによって機能が変わります。
無料版については下記URLへ
https://evernote.com/intl/jp/basic
※無料版でアップロードできる容量は1ヶ月に60MB、1枚のノートに保存できる容量は25MBとなっております。
有料版については下記URLをご参照下さい。
https://evernote.com/intl/jp/get-started
今回ご紹介した設定は無料版も可能ですので、ぜひ試されてみてください。
Evernote Business(企業版)にご興味ある方は来月開催のセミナーへ↓↓
詳細:https://evernote.com/intl/jp/business/events/fukuoka-feb2018

