BLOG
2025.03.07
Salesforce のレポートの機能 〜データインポートウィザードでレコードの更新をやってみよう〜
こんにちは、クラウドソリューション部 カスタマーサクセスチームの坂井です。
今回は、Salesforce へのデータのインポートについて説明します。
3種類目のインポート
データインポートウィザードのインポートの種類には、
「新規レコードを追加」、「既存レコードの更新」、「新規レコードを追加および既存レコードを更新」の3種類が存在します。
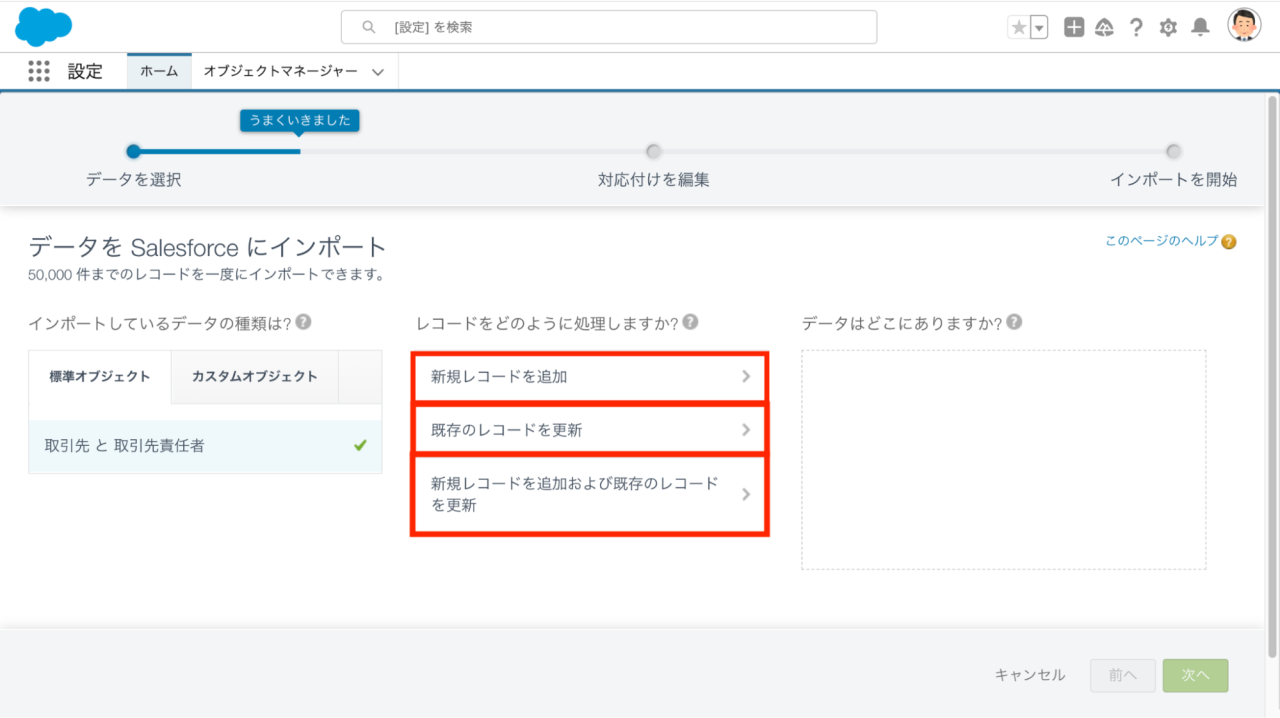
新規レコードを追加(INSERT)
Salesforce のレコードを一括作成します
既存レコードの更新(UPDATE)
Salesforce ID もしくは、メールアドレスなどの外部 ID をキーに使用して、Salesforce のレコードを更新します。
新規レコードを追加および既存レコードを更新(UPSERT)
Salesforce ID もしくは、メールアドレス、名前などをキーに使用して、Salesforce のレコードを更新します。
キーの一致が存在しないと、Salesforce に新規レコードが作成されます。
一致条件に使用できるキー
レコードの一致条件に使用できるキーは、取引先責任者であれば、名前、メールアドレス、などをキーにできます。
その他には、Salesforce ID 、または、ユニークな外部 ID を使用できます。
Salesforce ID は、レポートなどでも表示できますが、URLの15文字もしくは18文字のコードです。
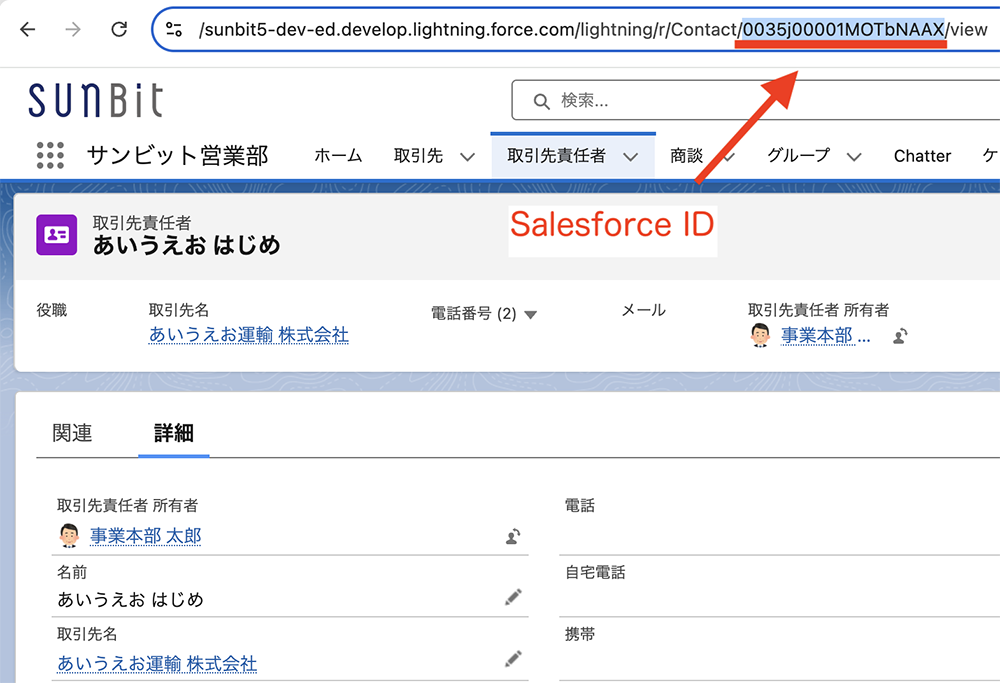
外部 ID は、基幹システムの取引先番号など、外部システムのユニークなコードをキーに使用できます。
既存レコードの更新
Salesforce ID を含めたレポートをエクスポートします。
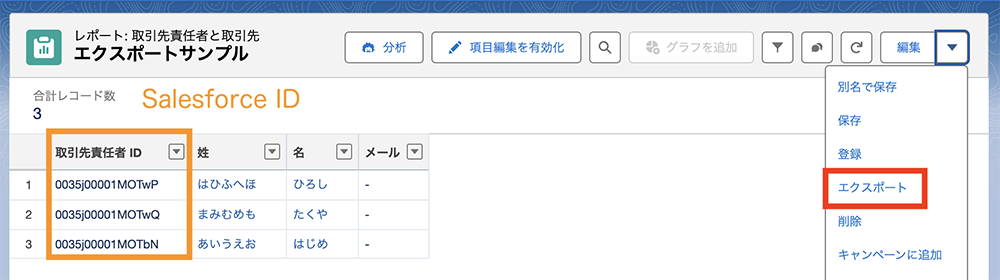
エクスポートしたデータを更新して、CSVファイルとして保存します。
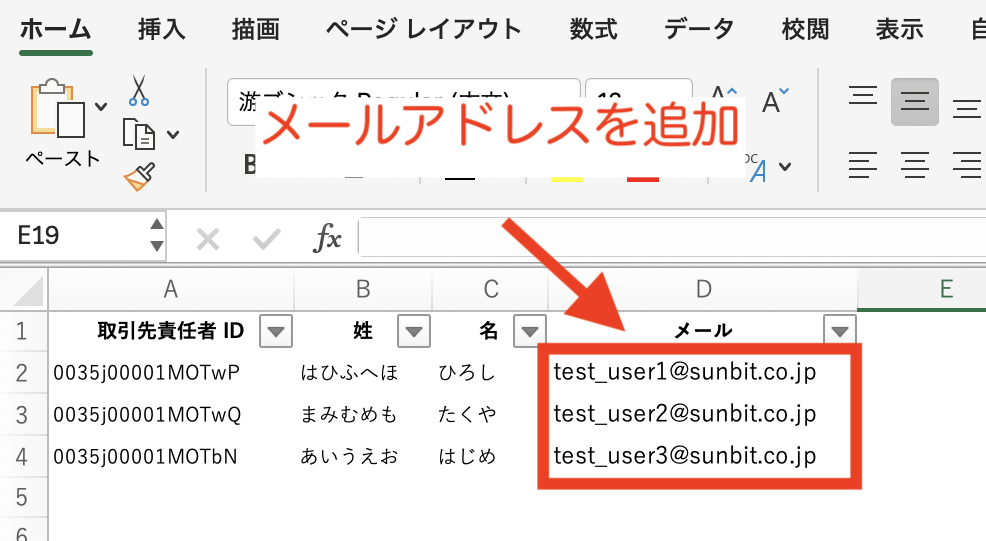
対象オブジェクトのリストビューで「インポート」をクリックします。
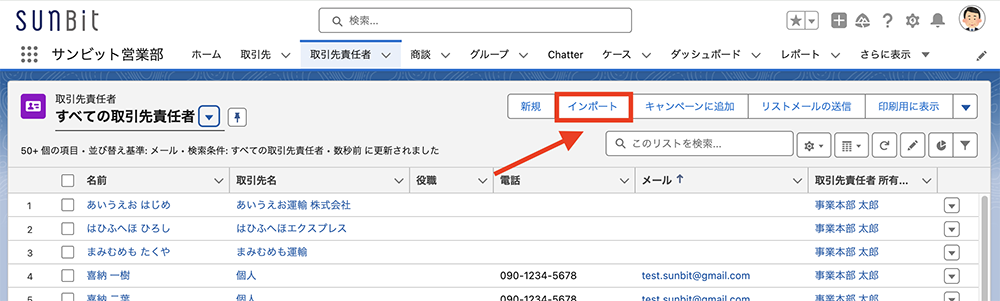
「既存レコードの更新」を選択します。
オプション設定で、一致条件に使うキーを選択します。
データインポートウィザードでは、取引先と取引先責任者を同時にインポートできるため、両方のキーを設定できますが、取引先責任者の場合は、「取引先責任者の一致条件」の設定だけで大丈夫です。その他の設定も選択します。
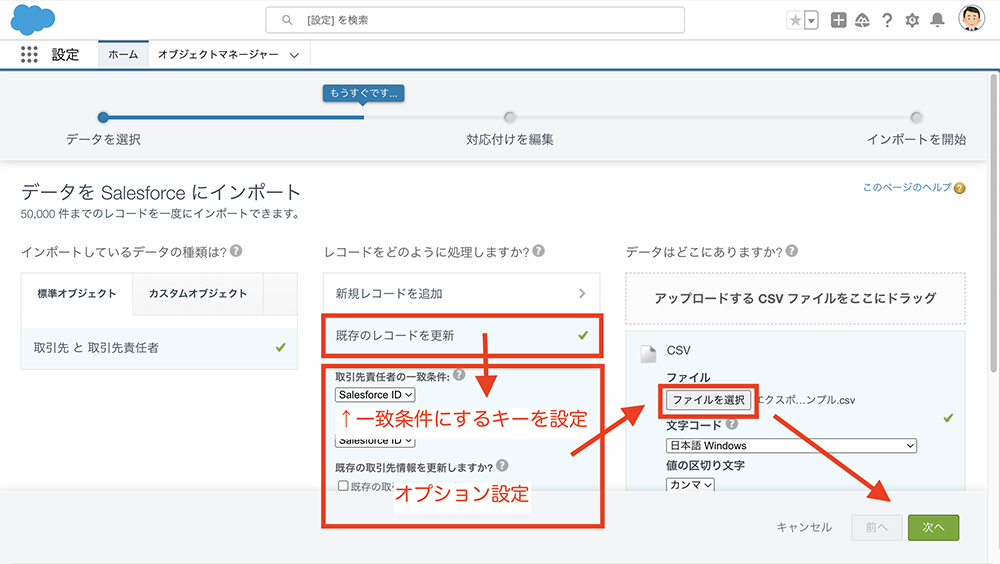
次に、マッピングを選択します。
CSVのヘッダーの取引先責任者 ID になっている項目の「対応付け」をクリックして取引先責任者 ID の選択を行います。
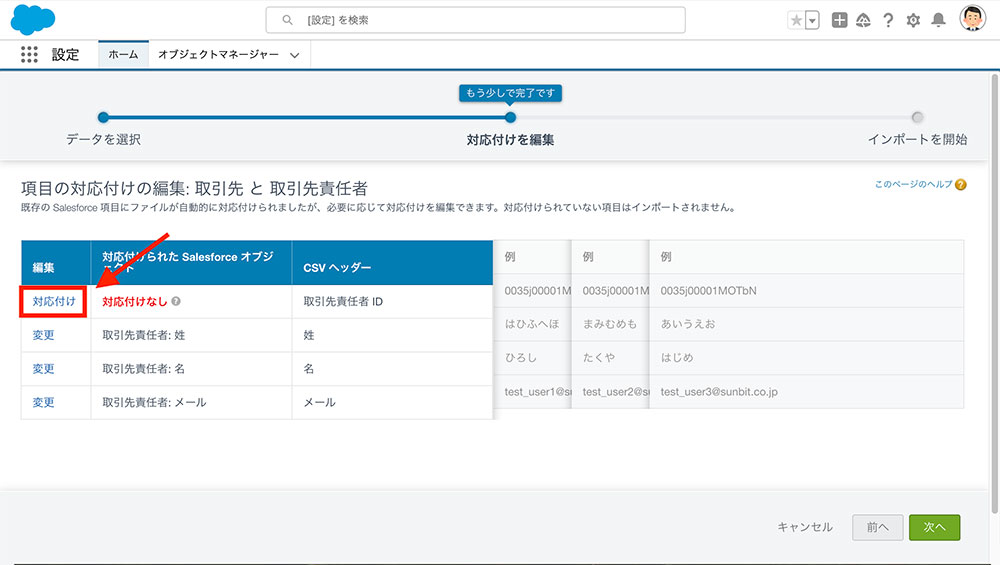
取引先責任者 ID を選択して、「次へ」をクリックします。
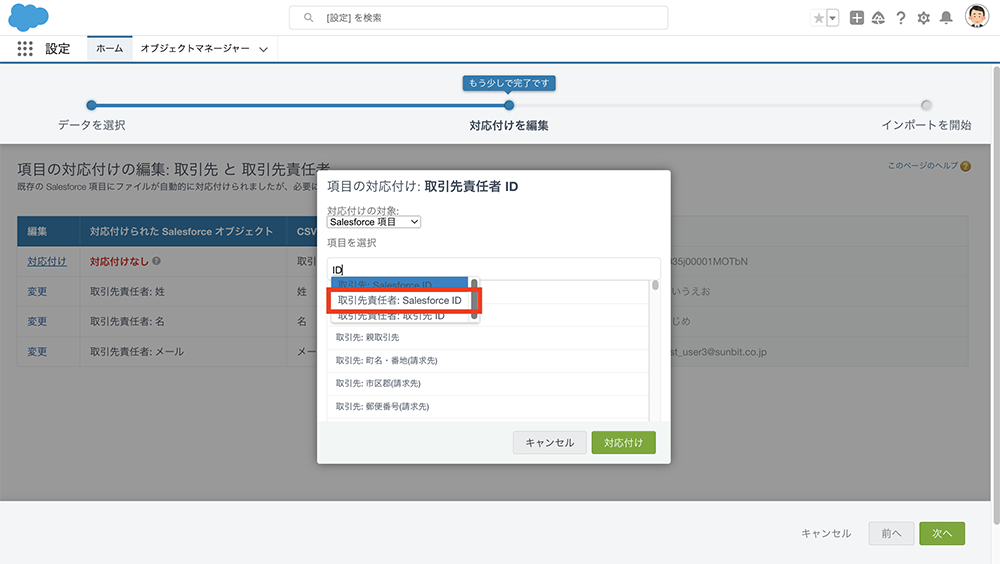
「インポート開始」をクリックします。
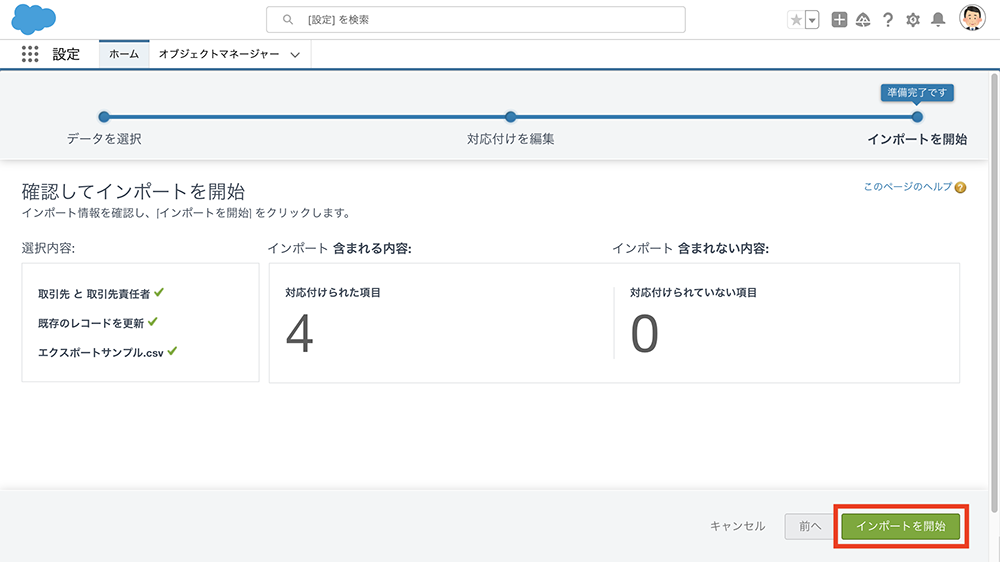
確認メッセージがでますので、「OK」をクリックします。
前回の記事を参考にエラーがないか確認します。
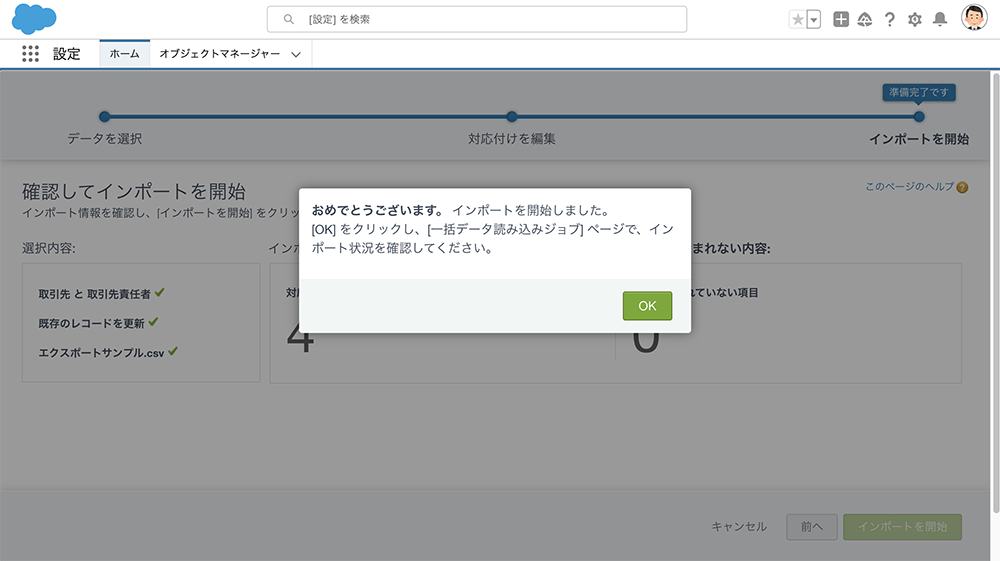
エラーがなければ、Salesforce のレコードが更新されます。
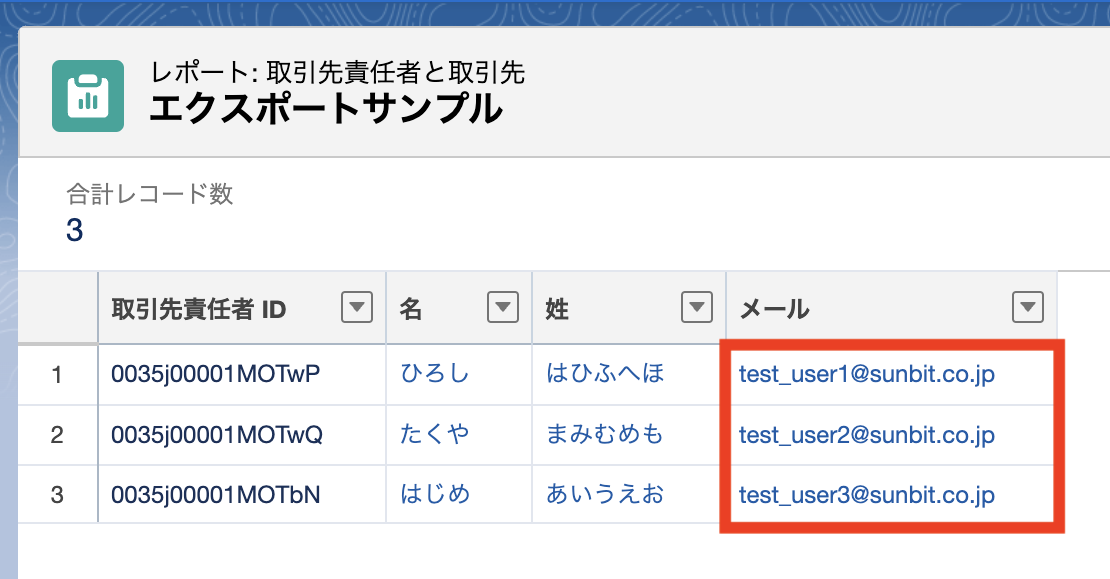
【動画内容】(10分半程度、※音声が流れます)
- レポートのエクスポート
- 定期的なエクスポート
- インポート(新規作成)
- インポート(更新)
まとめ
レコードの編集ソフト側で、自動変換機能などで、キーの項目の先頭の「0」(数字のゼロ)を消したり、表示できない記号を「_」(アンダーバー)に置き換えたりすることがあるため、意図せず、キーの項目が変わることがあります。
また、取引先責任者の一つの取引先を一括で置き換える場合は、Excel の「置換」機能、取引先責任者の複数の取引先を特定の条件で入れ替えるには、Excel の VLOOKUP 関数を使用します。既存レコードの更新には、場合によっては、Excel の高度な知識が必要です。
ただし、最近は、リストビューのインライン編集や、レポートのインライン編集、サードパーティ製のレコードの一括更新ツールなど一括更新のツールが増えています。
大量レコードの更新ではない場合は、標準機能で更新できないか確認にして、適切なツールをご利用することをオススメします。
今回は簡単なデータインポートウィザードの使い方を説明させていただきました。
せび、データインポートウィザードの利用の参考にしていただけると幸いです。

