BLOG
2025.03.21
Salesforce のレポートの機能 〜レポートのインライン編集をやってみよう〜
こんにちは、クラウドソリューション部 カスタマーサクセスチームの坂井です。
今回は、レポートのインライン編集について説明します。
インライン編集
Salesforce のレポートでは、レポートの画面上でレコードの編集が可能です。
こちらは Lightning Experience の機能になるので、Classic の UI では利用はできません。
レポートのインライン編集を有効化された環境では、レポートの画面で「項目編集有効」をクリックし、編集可能な項目でマウスオーバーすると、鉛筆マークが表示されます。
鉛筆マークをクリックすると値を編集できます。
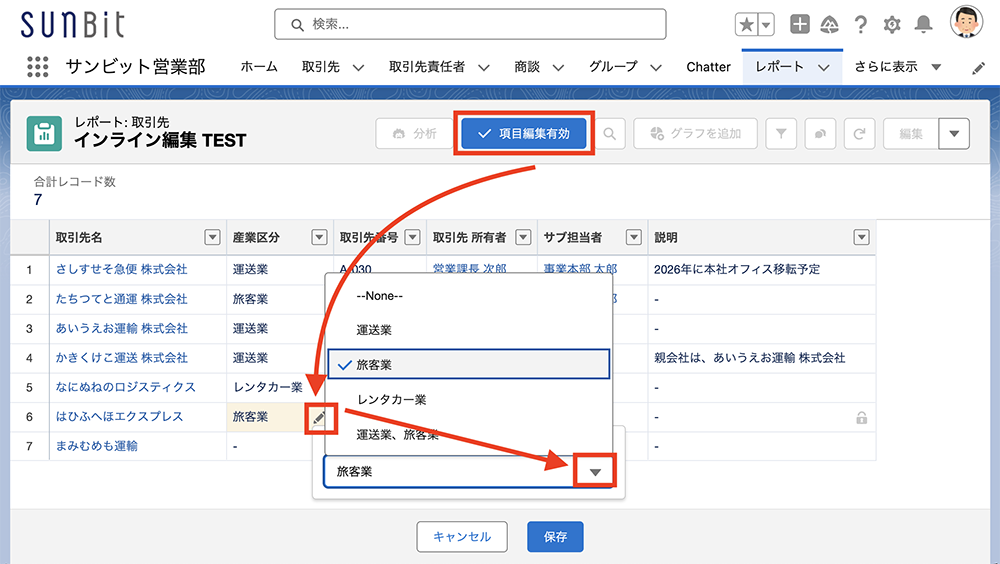
複数の項目の編集ができ、編集中の項目は背景の色が変わって、「保存」を押すことで、値が更新されます。
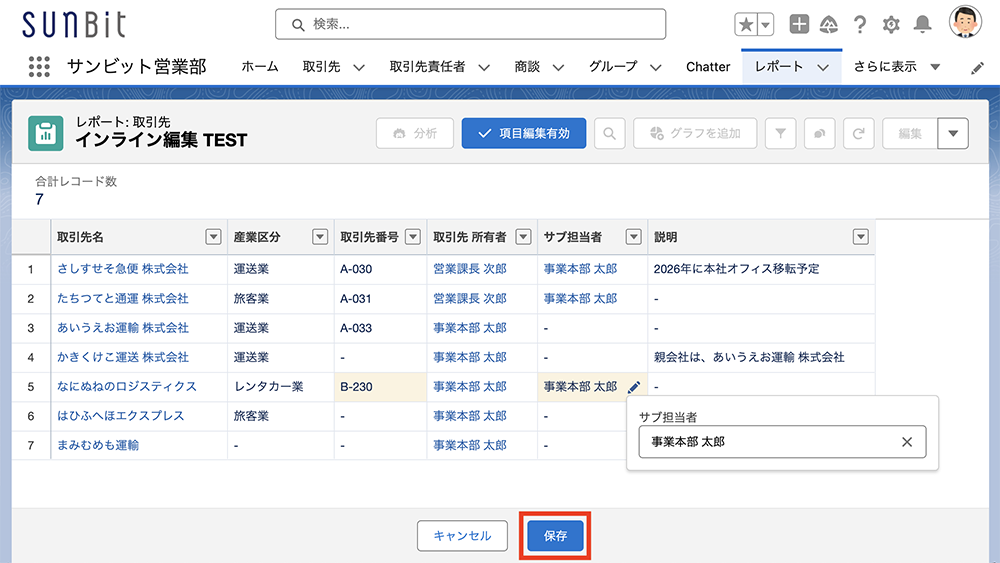
編集ができない項目
編集ができない項目には、鍵マークが表示されます。
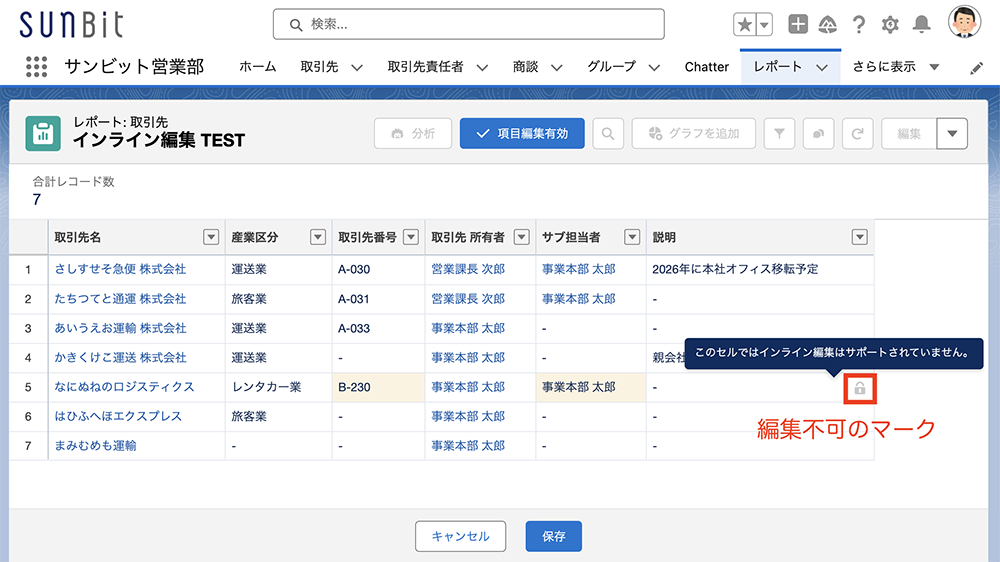
現時点で編集できる項目は、
- テキスト
- テキストエリア
- 電話番号
- メール
- URL
- チェックボックス
- 数値
- 日付
- 選択リスト
- 複数選択リスト
が可能です。
こちらは、バージョンアップでデータ型が増えている状況で、ロングテキストエリア、住所・氏名などの複合項目など、編集できない項目も存在します。
設定方法
レポートのインライン編集を有効化するには、システム管理者による設定が必要です。
設定画面で「レポートおよびダッシュボードの設定」を検索して、クリックします。
「レポートでのインライン編集を有効化 」をチェックして「保存」をクリックします。
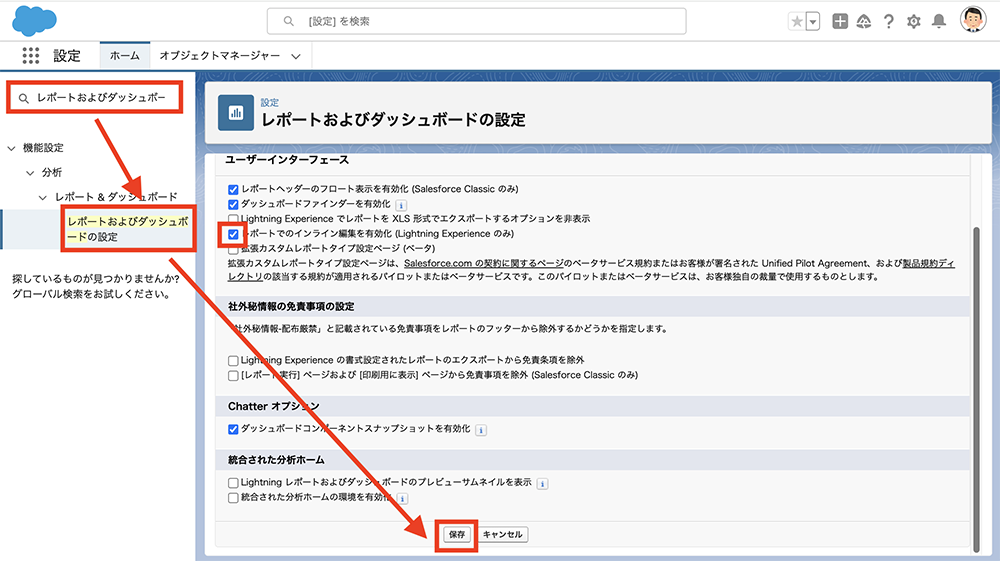
【動画内容】(9分程度、※音声が流れます)
- インライン編集(0:12〜)
- キャンペーンメンバー登録
- Chatter 投稿
- 行の制限
- 特殊な検索条件
まとめ
インライン編集はテーブルタイプのレポートだけではなく、サマリータイプ、マトリックスタイプでも利用が可能です。ただし、グループ化に使っている項目だけは編集ができないため、インライン編集が前提の時は、テーブルタイプ(グループ化を使わない)のレポートでの利用がオススメです。
こちらは近年アップデートされた機能で、昔はリストビューが編集用で、レポートが集計用と、目的による使い分けがあったのですが、レポートでもインライン編集ができるようになったので、使いわけを考えずに済むようになりました。
リストビューのインライン編集の有効化のクリックがなくて、リストの切り替えが早いですが、レコードの表示数が少なくて、スクロールの度に読み込みが入るなど、それぞれに特徴はありますが、「レポートのインライン編集」と「リストビュー」のインライン編集の使い分けの境目がなくなってきているので、ケースバイケースで使いやすい方法を使っていただいて問題ないと思います。
もし、レポートのインライン編集を使ってない場合は、オススメの機能になりますので、参考にしていただけると幸いです。

