BLOG
2024.12.06
Salesforce のレポートの機能 〜レポート作成スナップショットを使ってみよう(前編)〜
こんにちは、クラウドソリューション部 カスタマーサクセスチームの坂井です。
今回は、レポート作成スナップショットについて説明します。
履歴を集計する方法
「レポート作成スナップショット」とは、レポートの集計値をコピーする機能です。
つまり、履歴のレポートを作成する機能になります。
商談のフェーズなど、常に変動する金額などの集計値は、商談フェーズが常に動くため、通常のレポートでは履歴が取れません。
例えば、成約した商談であれば、標準項目の「完了予定日」を条件にするため、
- 1月度の成約商談の合計金額
- 2月度の成約商談の合計金額
- 3月度の成約商談の合計金額...
と、集計の履歴をとることが可能です。
しかし、見積件数の集計の履歴をとりたい場合は、「見積提出日」というカスタム項目がない場合は、
- 1月度の見積商談の合計件数
- 2月度の見積商談の合計件数
- 3月度の見積商談の合計件数...
のような集計ができません。
仮に1月に商談フェーズが「見積」だったとしても、2月に商談フェーズが「成約」に変わってしまうと、3月の時点で商談フェーズが「見積」だった商談のレポートを表示しても、現在の集計しかできず、以前の集計が不可能になります。
フローなどで商談フェーズが「見積」になった時に「見積提出日」を当日に日付に更新すれば可能ですが、開発しない場合だと、カスタム項目で「見積提出日」を作る方法や、この”レポート作成スナップショット”を使うことになります。
カスタム項目を増やしすぎると、エンドユーザーにとって使い勝手が悪くなります。
そのような場合に活用できるのが、”レポート作成スナップショット”です。
レポート作成スナップショットとは
定期的に、レポートの集計値を、カスタムオブジェクトにコピーする機能です。
そのため、下記のような流れで設定を行います。
- カスタムオブジェクトの作成
- コピー元のレポートを作成
- レポート作成スナップショットの項目のマッピングを設定
- レポート作成スナップショットのスケジュールを登録
実行結果の確認方法
仕組みを説明するために、設定方法の前に履歴の見方を説明します。
レポートの集計値をコピーが完了すると、メールが届きます。
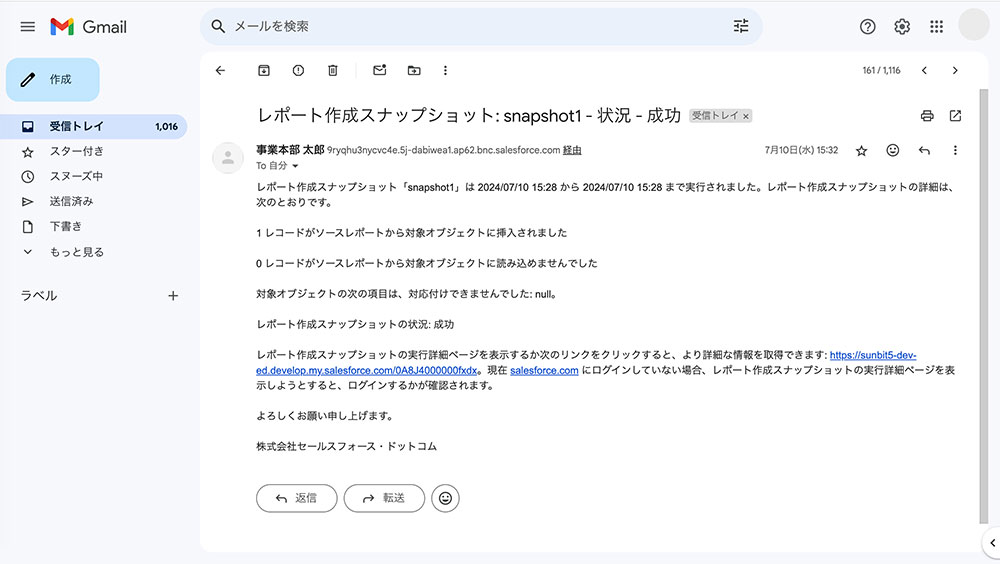
設定の画面で、「レポート作成スナップショット」を検索して、クリックします。
「レポート作成スナップショット」の中から、該当の設定をクリックします。
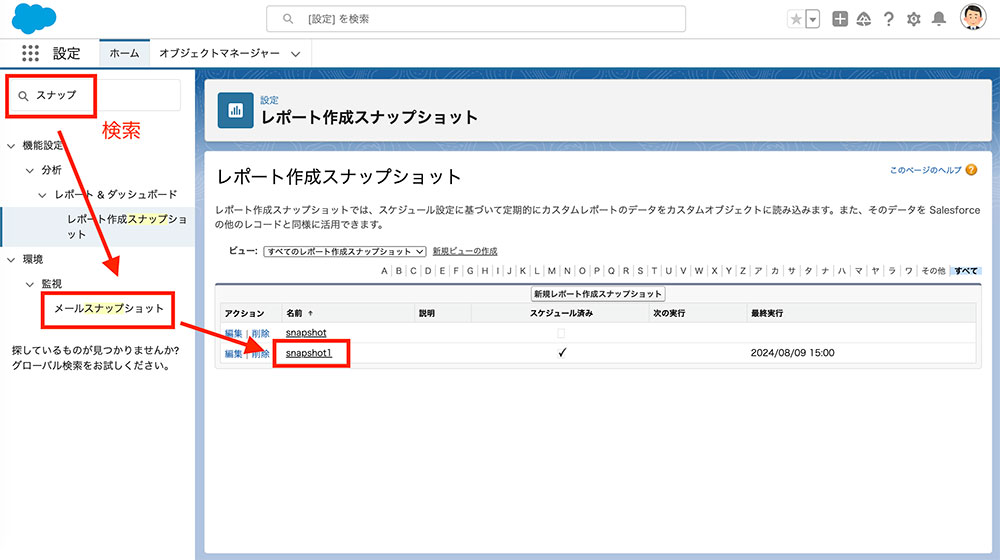
そうすると、実行履歴が確認できます。
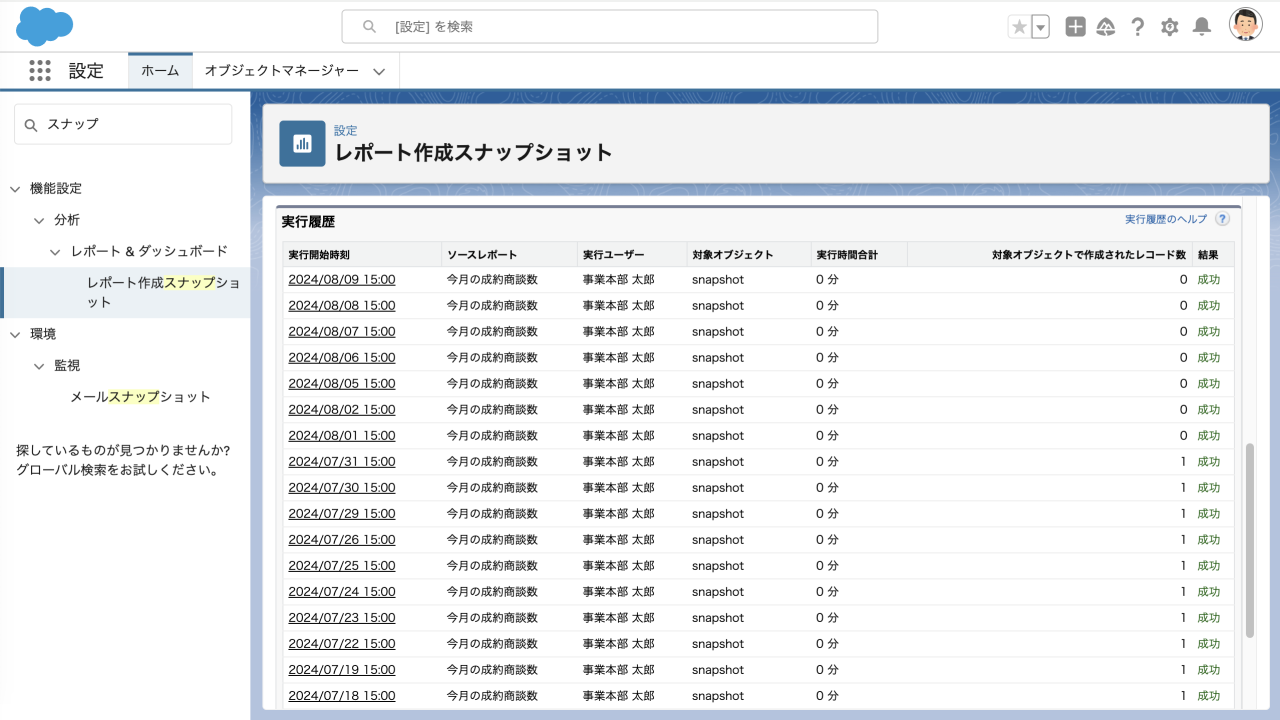
問題なく、「レポート作成スナップショット」が実行できていることを確認できたら、コピー先のカスタムオブジェクトでレポートを作ることで、履歴のレポートを表示することが可能になります。
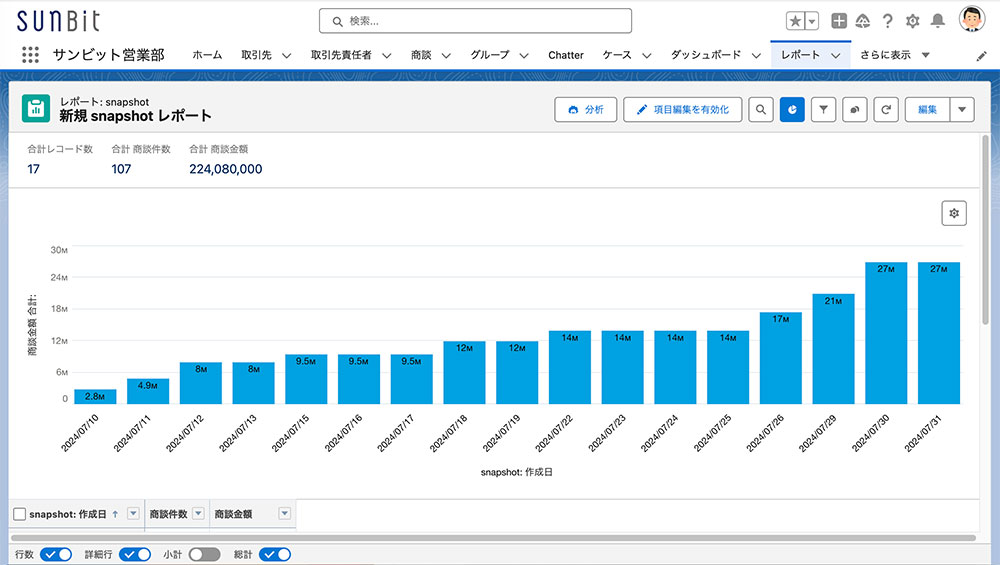
【動画内容】(9分程度 ※音声が流れます)
- 機能の概要
- カスタムオブジェクトの作成
- スナップショットの設定
- レポートの作成
まとめ
Salesforce のシステム管理者の方であれば、見積提出日などの日付項目を追加するだけで、履歴を取ることは可能です。
しかし、「見積提出日」と日付項目を作ってしまうと、エンドユーザの負担が増えてしまうので、ユーザー側からすると「見積提出」のチェックボックスだけの方が、3〜5クリックの負担が減ります。
ただし、レポート作成スナップショットは5項目までなど制限があるので、簡単なものしか履歴が取れません。それなりに高い精度の集計が求められるような場合は、プログラムを使って集計することになると思います。
それほど高い精度が必要なかったり、限定的な目的で、オールマイティな仕様ではないため、特徴を理解しないと使い所が難しい機能になります。
次回は、実際の設定方法を説明しますので、今回は、レポート作成スナップショットの概要をご理解いただけると幸いです。

