BLOG
2020.06.15
Salesforce でお小遣い帳を作ってみよう!
クラウドソリューショングループのエンジニアの古賀です。
Salesforce を子供向けのプログラミング学習に使えないかという意図でブログを書かせていただきます。
Salesforce はSFA(Sales Force Automation:営業支援ツール)として有名ですが、営業支援という部分は一旦忘れて、カスタマイズが簡単に出来るクラウドサービスという視点で考えてみると面白いです。
リレーショナルデータベースとは考え方が違うので、Oracle などのデータベースに慣れた人からすると最初は戸惑う部分があるかもしれません。
ただ、オブジェクト(データベースで言うテーブル)を容易に作れ、レポート・ダッシュボード(スクラッチ開発ならリストを作ったり帳票を作ったり)というのが標準で用意されています。
Salesforce は企業用のシステムですが、今年から小学校で必修化されるプログラミング教育の例もありますし、子供にも簡単に使えるツールとしての Salesforce の活用法として紹介します。
ここで、見出しに書いたお小遣い帳です。
私は家計管理は有料の家計簿アプリを契約していますが、普通のお小遣い帳であれば Salesforce なら簡単に出来ます。

お小遣い帳は、簡単に言えば単式簿記です。
元金をセットして、収支を入れて縦計を合算すれば現預金が出ます。
これに差異があれば、どこかで入力ミスがあるということです。
複式簿記でも同じですが、子供でも出来るという視点で、単式簿記にします。
私が子供の時の小遣い帳は手書きで、現預金とのズレなんて気にして無くて、日々の使った金額だけを記入していました。
但し、これでは入力ミスには気づけません。
日々の入力をして、仮想現預金の出力、現状の把握のためのレポート出力や通知をするために Salesforce を活用してみましょうという感じです。
子供の小遣い帳のために Salesforce の契約なんて出来ないよと思われる方もいらっしゃると思いますが、無償で使えるデベロッパーエディションというものがあります。
(商用不可など制限はありますが、学習プラットフォームという位置づけで基本機能はほぼ網羅しています。)
サインアップ
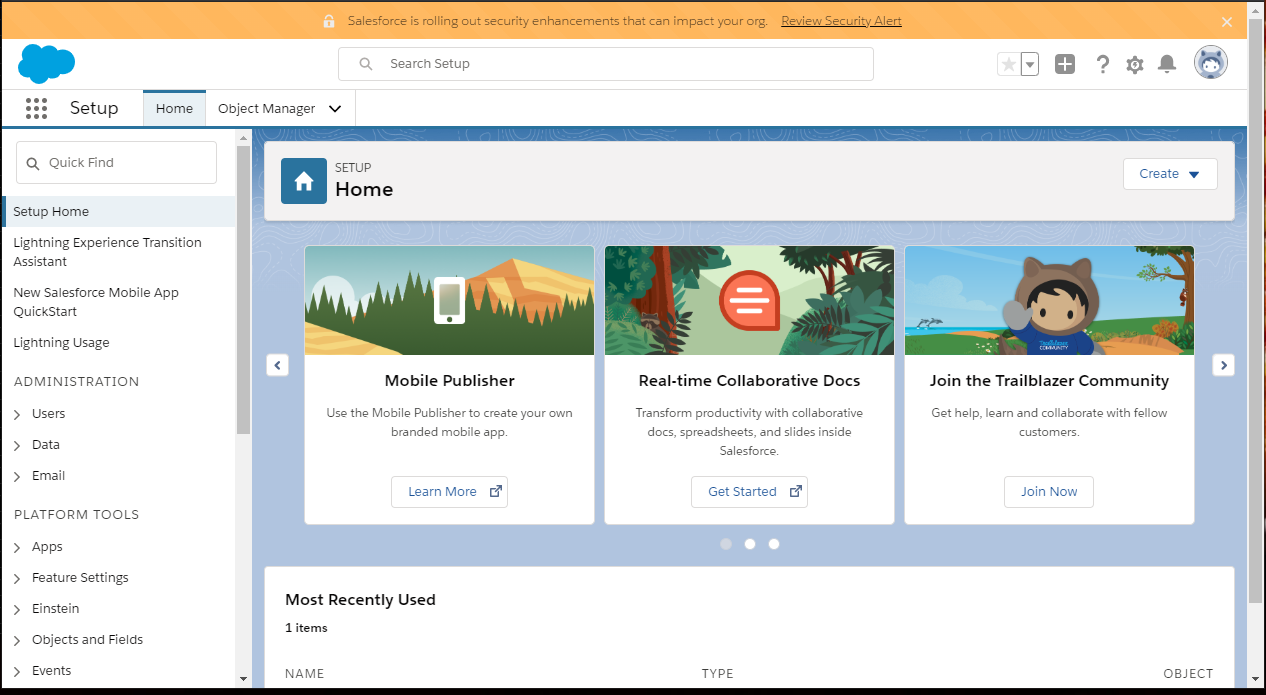
サインアップが出来たというところから本題に入ります。
アメリカの会社なので、こんな感じで英語になってて判りにくいので、とりあえず言語を日本語にしましょう。
右上のアイコンをクリックして、「Settings」を押します。
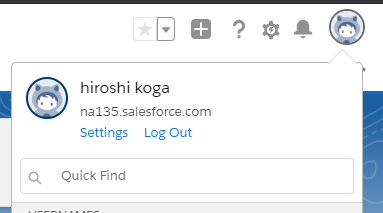
「My Personal Information」 → 「Language & Time Zone」選択し、「Language」で日本語を選びます。
「Save」を押せば日本語になります。全般的に日本の設定にしましょう。
(設定は他にも色々ありますが割愛します。)
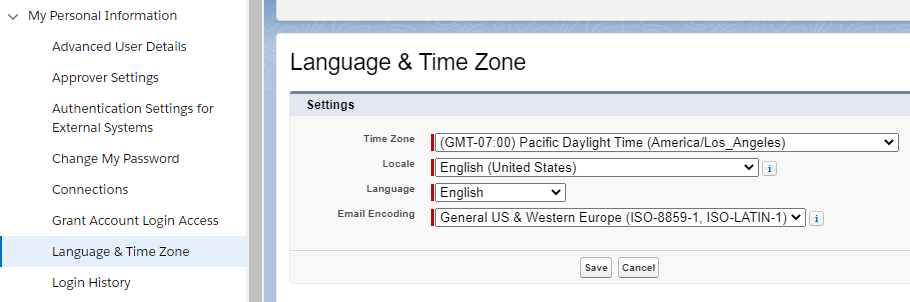
「設定 」→ 「会社の設定」 → 「組織情報」に通貨の単位があるので、日本語の通貨に変更します。
ついでに他の地域設定も日本に変えましょう。
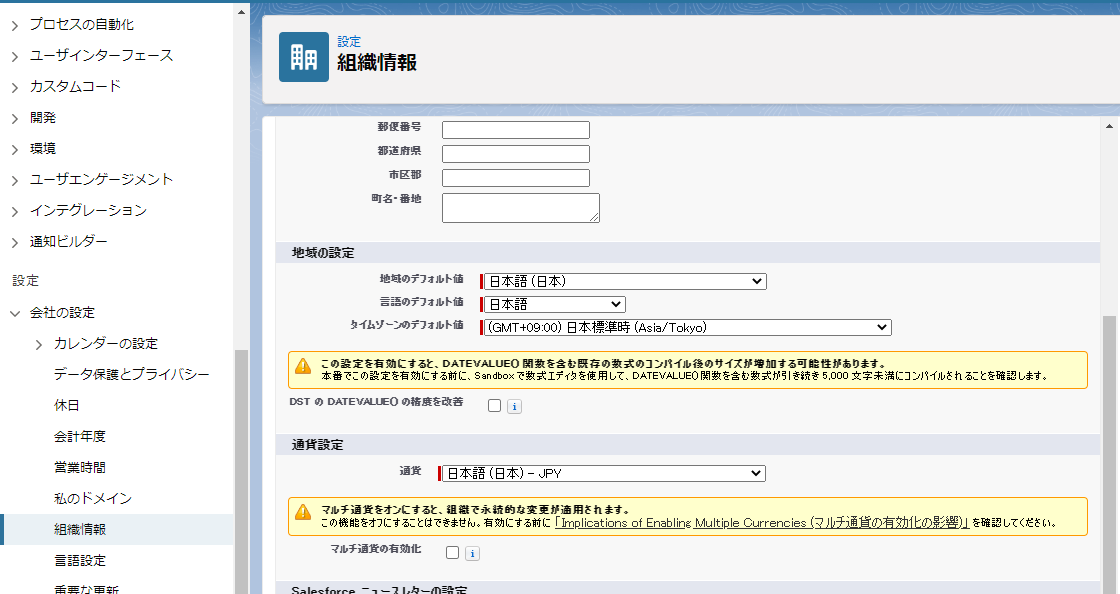
まずは小遣い帳のデータを入れる箱を作ります。
右上の歯車マークを選択して、「設定」を押します。
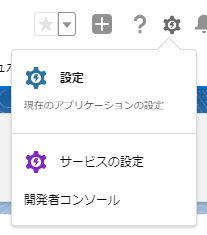
オブジェクトマネージャのタブを選択して、オブジェクト(テーブル)の一覧が出てくる画面で、右上にある「作成」を押し、「カスタムオブジェクト」を選択します。
Salesforce では営業管理に使う基本的なデータベース(標準オブジェクト)が用意されていますが、カスタムオブジェクトは自分で設計して作ることが出来るものです。

下図のように、入力をしていきます。
詳細な説明は省きますが、レポートを許可、デフォルトのページレイアウトに、メモと添付ファイルを追加する辺りはチェックしておくといいでしょう。
レポートは、見やすいグラフを作ることが出来ます。
メモと添付ファイルは、レシートなどの画像データを貼り付けたり出来ます。
またデータには必ずレコード名を設定する必要がありますが、小遣い帳では使い道がないので自動採番にしました。
オブジェクトの設定が終われば、「保存ボタン」を押します。
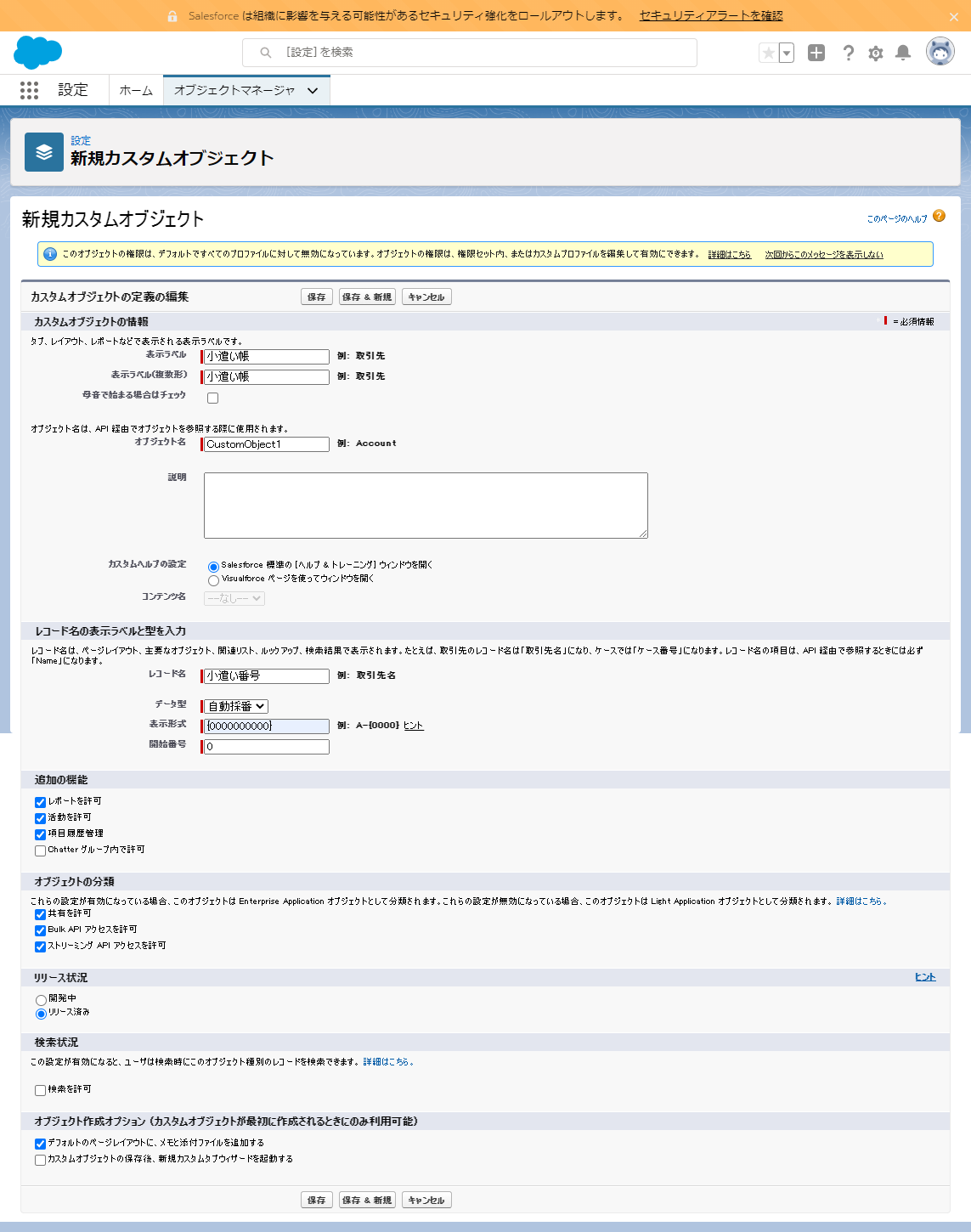
ここからは小遣い帳の設計になります。
欲張ると長くなるので、種別・内容・金額だけにします。
単式簿記なので支出だけ書けば良いのですが、財布の残高管理までしたいのであれば、収入・支出、帳簿をつけ始めるときの残高を入れればいけますね。
小遣い帳の「項目とリレーション」を選択すると、項目一覧画面が出てきますので、必要な項目を追加していきます。
「新規」を押すと、カスタム項目の新規作成という画面が出てきます。
まずは日付を選択して、「次へ」を押します。
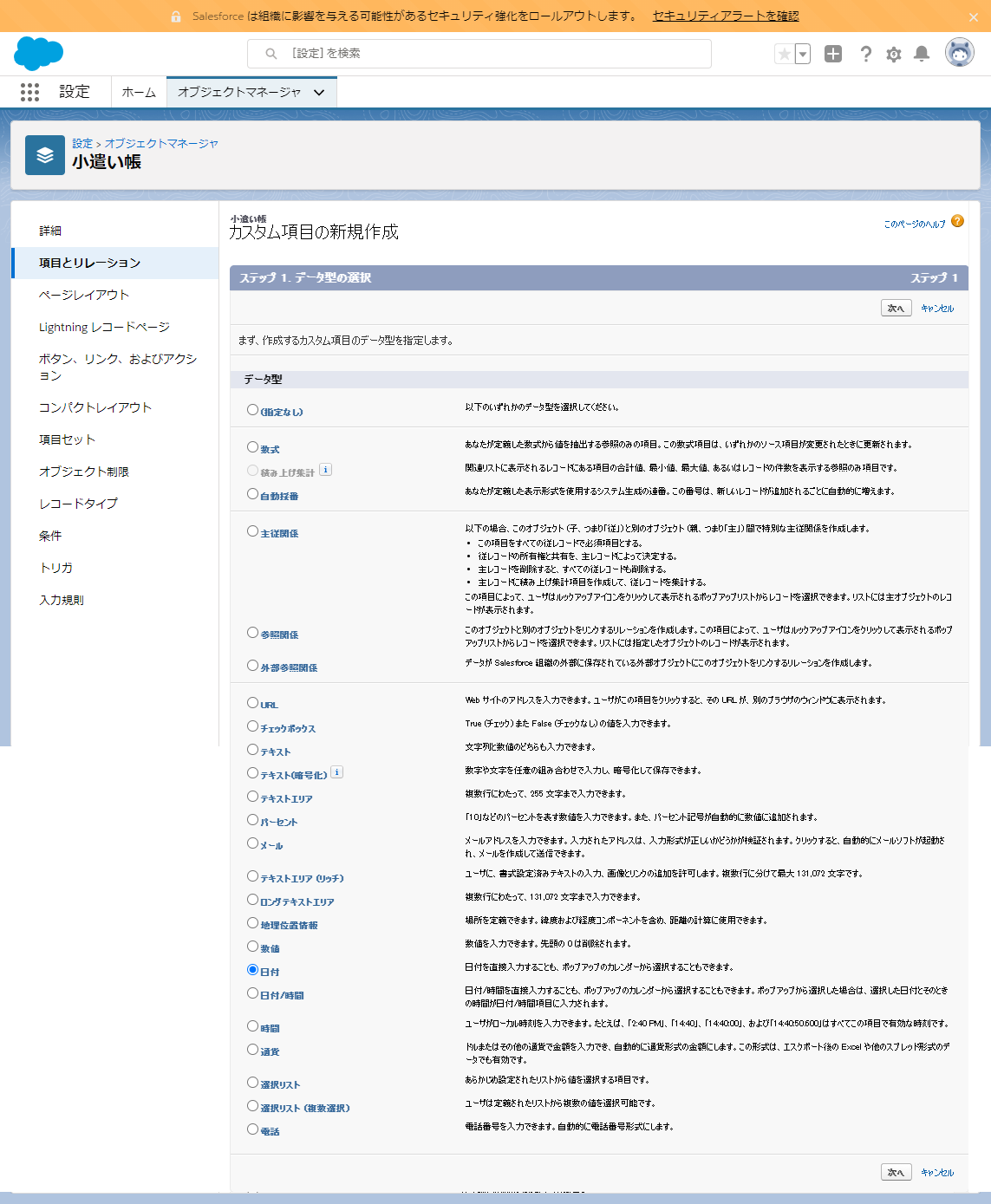
次に項目の名称をセットします。
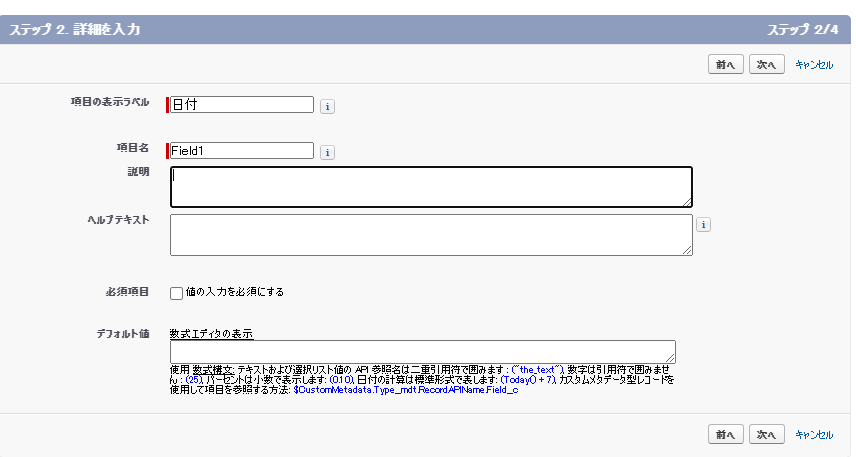
その先は、何も考えずに次へ次へと進めます。
(もちろん設定には意味はあるのですが、ここでは気にしなくてもいいです。)
同じ手順で、選択リスト(区分をセットするためのプルダウンです)と、通貨(支出の金額です)、テキストエリア(何に使ったのかを記載する自由入力欄)を作ります。
そうすると、下の図のように項目が出来上がります。
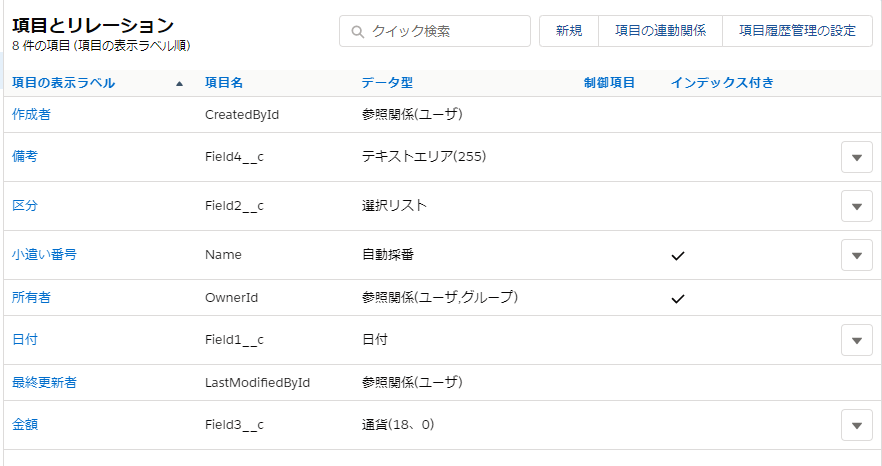
はい、これで小遣い帳が出来ました。
但し、このままではホーム画面からアクセスすることが出来ないので、タブを追加します。
「ユーザインタフェース」 → 「タブ」 と移動して、「カスタムオブジェクトタブ」というところに先程作った「小遣い帳オブジェクト」を追加します。
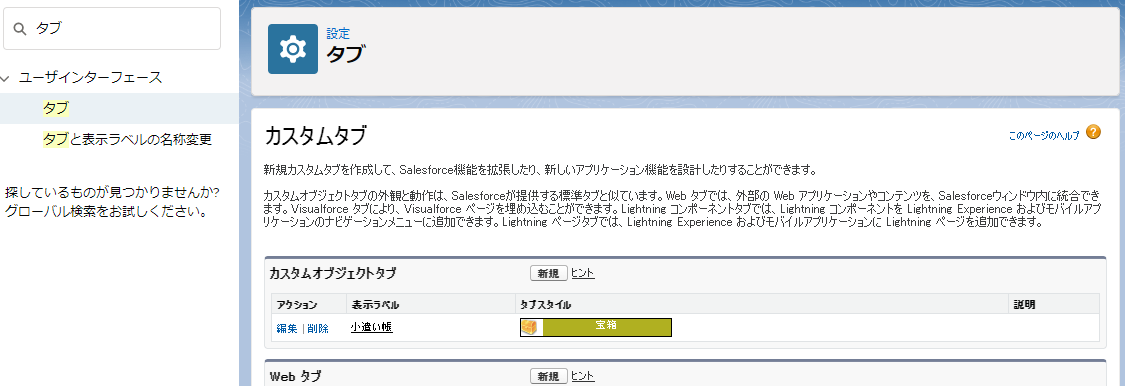
オブジェクトを作ったりタブを追加したときに、何も気にせず次へ次へと申しましたが、おかげでどの画面を開いても小遣い帳が表示されるようになっています。
左上の点が9つ並んでいるところで、どこでも良いので選択すると「小遣い帳」がタブに表示されるようになっています。
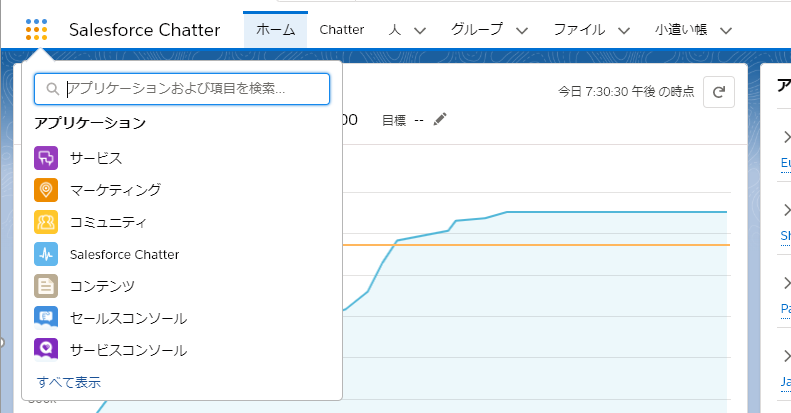
小遣い帳を開いて「新規」で入力が出来ますので、どんどん入力していきましょう。
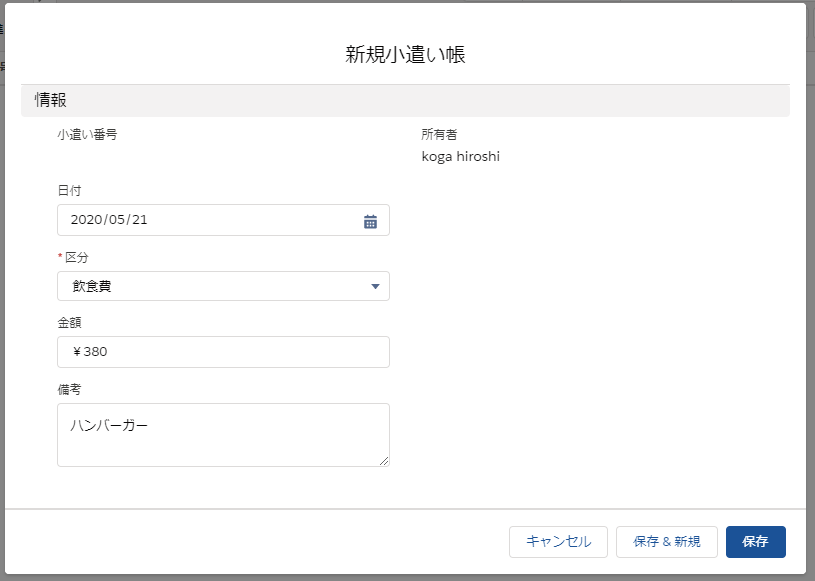
入力したものは一覧で見れるようになります。
(設定が必要ですが割愛します)
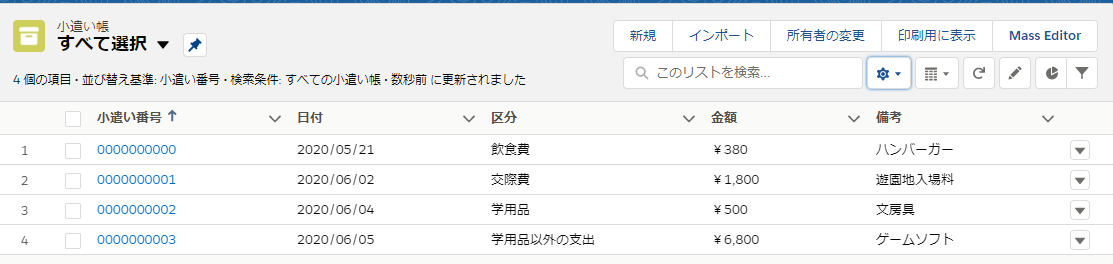
立派に小遣い帳になったかと思いますが、ここからレポートを使ってグラフ化などが出来ます。
年月別に支出の変化を見たり、区分毎に使ってる金額の比率を見たりなど、紙の小遣い帳では出来ないようなものが出来ます。
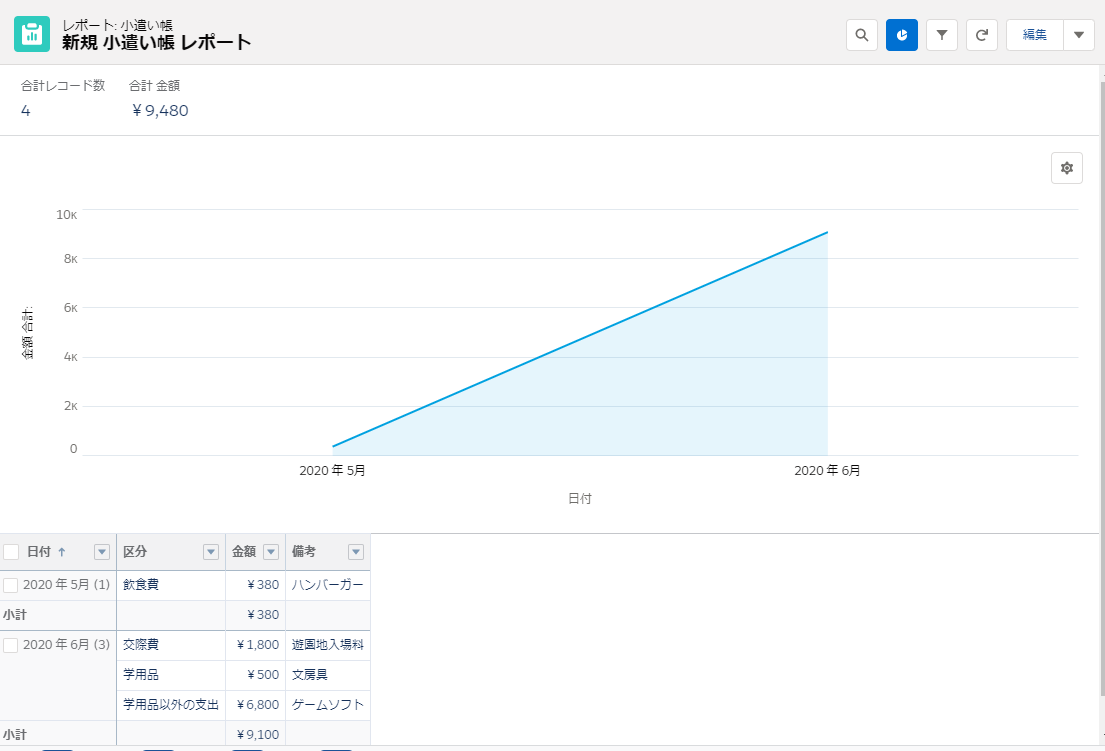
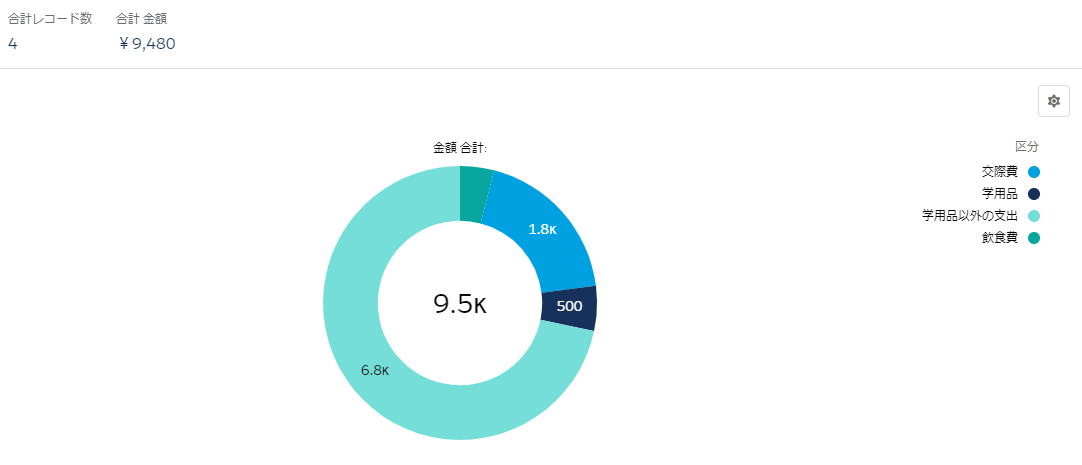
私は執筆しながら作ったので時間はかかりましたが、同等のものであれば10分~20分で出来てしまいます。
またクラウドサービスなので、インターネットさえ繋がっていればどこからでもアクセスでき、スマホからの入力も出来たりします。
予算を作って実績との比較をしてみたり、各々の出費にレシートを添付してみたり、予算オーバーしたときや入力が○日以上滞ってる場合にはアラートの通知を出してみたりと、いろんなことが出来ます。
プログラミング教育という点でも結構使えると思いませんか?
Salesforce 技術関連記事
- Salesforce でお小遣い帳を作ってみよう!
- Salesforceでノンプログラミングでプロセス自動化
- Salesforceのデータを簡単更新!Googleスプレッドのアドオン「Data connector for Salesforce(Beta版)」を使ってみた
- Visual Studio Code で作る Salesforce 開発環境
- 画像解析で将棋の棋譜を読む
- Salesforceのデータストレージで困ったら・・・ ~Big Object~
- Salesforceを簡単更新!Googleスプレッドシート上でSalesforceデータの一括編集をやってみた!
- VisualforceをLightning Experience風のスタイルに ~LightningStylesheets属性~
- Salesforce 「活動(行動&ToDo)」のアーカイブについて
- データの「探索的分析」をやってみませんか? ~Einstein Analytics~
- Salesforce のデータをExcel 上で一括更新できるアプリ「VyNDEX」を使ってみた!
一緒に開発しませんか?
サンビット株式会社では、Salesforce によるクラウドシステム構築の開発技術者を募集しています!
興味のある方はぜひお問い合わせください。

