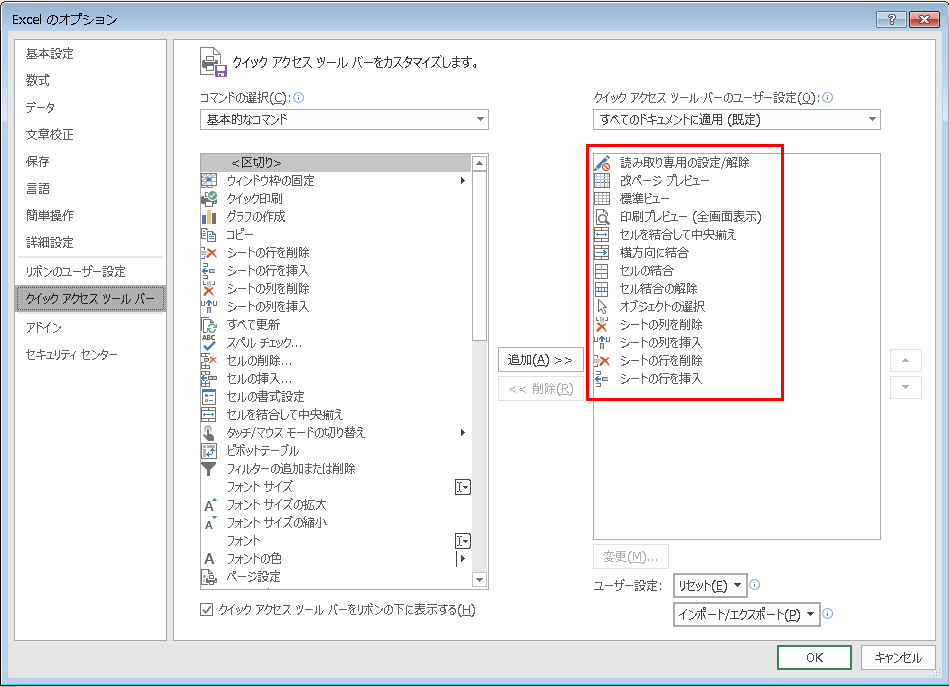BLOG
2018.03.12
知ってて良かった「ショートカット」 Excel編
こんにちは。サービス&ソリューショングループでマネージャーをしています吉岡です。
昨年12月に【知ってて良かった「ショートカット」】と題して普段お使いのWindows PCのショートカットキーに関する記事を書かせていただきました。
今回は第2弾として、お馴染みのアプリケーション「Microsoft Office Excel 編」をご紹介します。
関連記事
Microsoft Excel 編(Office365 Excel 2016)
1.事前の準備をします。
まずは、クイックアクセスツールバーを作成しましょう。
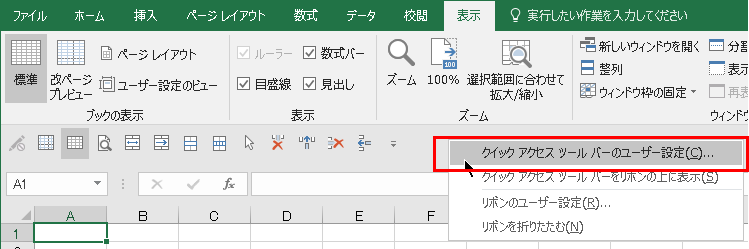
私が作成しているのは「13個」です。
設定後は、こんな感じでクイックアクセスツールバーが表示されます。
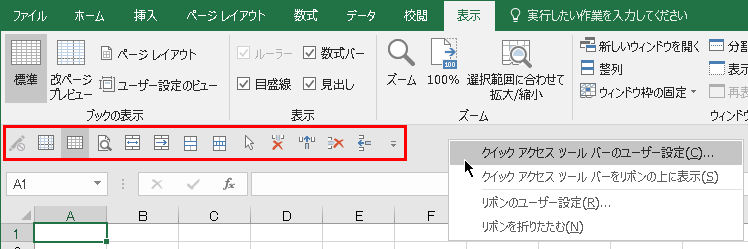
これで準備はできました。
使い方は、セルがある行や列が対象になります。
2.クイックアクセスツールバーの操作方法
では、簡単に「列」の挿入です。
![]() アクセスツールバーで列追加をクリックする。
アクセスツールバーで列追加をクリックする。
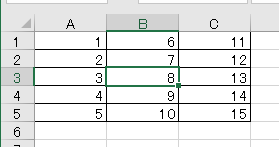
「列」が1列追加されました。
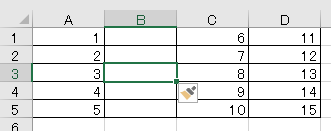
前回操作を繰り返す「F4キー」
この状態で「F4キー」を押下すると下記のように同じ操作が繰り返されます。
「F4キー」は前回操作を繰り返す操作が行えますので、いちいち右クリックして、「挿入」を選択する必要がありません。
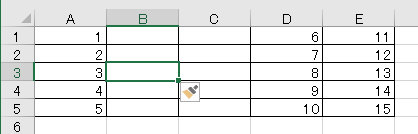
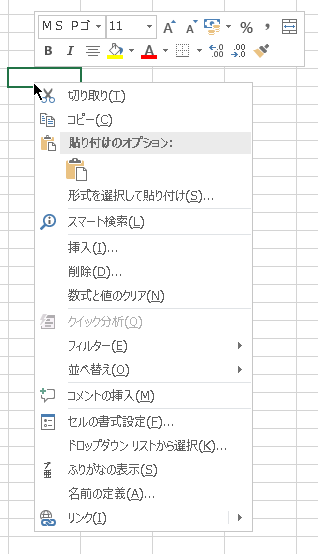
「セル結合、セル結合の解除」の操作も「F4キー」で繰り返し操作できます。
クイックアクセスツールバーも魅力的ですが「F4キー」もかなり使えます。
ランダムな位置のセルに同じ色を付けたいときにも「F4キー」が活躍します。
※標準的な「タブ」からどのリボンにある操作なのか、見つける時間の短縮や、覚えておく必要がなくなります。
よく使用しているショートカットキーのご紹介。
▼「Ctrl+Home」
どこにカーソルがあっても「A1」の位置に戻ります。
(※編集中のセルでは「A1」には戻りません)
▼「Ctrl+S」
ファイルの上書き保存、こまめに保存することを心がけましょう。
▼「F2」
セル内の編集を可能にします。
▼「Shift+Spaceキー」
選択しているカーソルの行全体を行選択します。
▼「Ctrl+Spaceキー」
選択しているカーソルの列全体を列選択します。
「Ctrl+N」
新しいBookを開きます。
▼「Ctrl+W」
選択中のBookを閉じます。
(※編集途中の場合は、保存の有無を確認してきます。)
▼「Ctrl+PageDown」
Book内のシートを右に進めます。
▼「Ctrl+PageUp」
Book内のシートを左に進めます。
※行と列が分からなくなったとき、「ぎ、れ」の一画目で思い出してください。
「行はぎ」だから一画目は横に書くので行は横です。覚えやすいでしょう!
▼「Alt+PageDown」
1画面右にスクロールします。
▼「Alt+PageUp」
1画面左にスクロールします。
▼「Shift+Ctrl+End」
入力した範囲の右下端までの全部を選択します。
▼「Ctrl+;」
当日を入力します。
▼「Ctrl+:」
現在時刻「mm:dd」を入力します。
これらの操作が日頃の皆様のお仕事に役立てれば幸いです。