BLOG
2021.11.04
Salesforce の多要素認証(MFA)の認証ツールのご紹介 ~セキュリティキー(U2F)での認証を試してみました~
こんにちは、クラウドソリューション部 カスタマーサクセスチームの坂井です。
来年の2月の多要素認証に必須化に伴い、サンビットでもセキュリティキーによる認証方法を試してみました。
Salesforce の多要素認証の2要素目のツールで、Salesforce Authenticator に続いて、2番目にオススメなツールになります。
セキュリティキーとは

U2F(Universal 2nd Factor=2段階認証)の方式の、物理的なキーです。
USB-Aや、USB-C、NFC(非接触型IC)などがあり、USB-Aがもっとも汎用性が高いと思います。
セキュリティを高めるために、タッチセンサーがついていて、センサーにタッチすると、認証する仕組みをとっているメーカーが多いようです。流石に、挿したままでOKであれば、セキュリティキーの意味がないので、挿したままで使えるキーを販売しているメーカーはなさそうでした。
セキュリティ上の都合でオフィスにスマートフォンを持ち込めない環境や、地下オフィスで有線LANのみ、スマホの電波が届かない環境では、このセキュリティキーがオススメです。番号などは特に入力せずに、USBポートに挿し、センサーをタッチするだけで認証が完了します。
私が Amazon で見た時は、3000円台でしたが、2週間後には4000円台で品薄状態になっているようでした。
実際に使っている画面は、動画で確認頂けると幸いです。
セキュリティキーの有効化の方法
セキュリティキーを使うには、組織全体でのセキュリティキーの有効化が必要です。
設定画面の「セッションの設定」の「ユーザが物理的なセキュリティキー (U2F) を使用して ID を検証できるようにする」にチェックすると、MFAの設定で、セキュリティーキーが利用できるようになります。
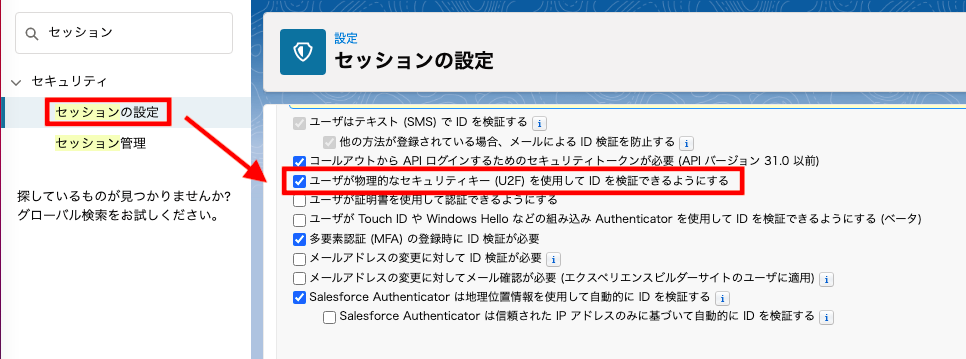
セキュリティキーの登録
MFAでのログインの権限を割り当てた後に再ログインします。
Salesforce Authenticator の接続を聞いてきますが、「別の検証方法を選択」をクリックします。
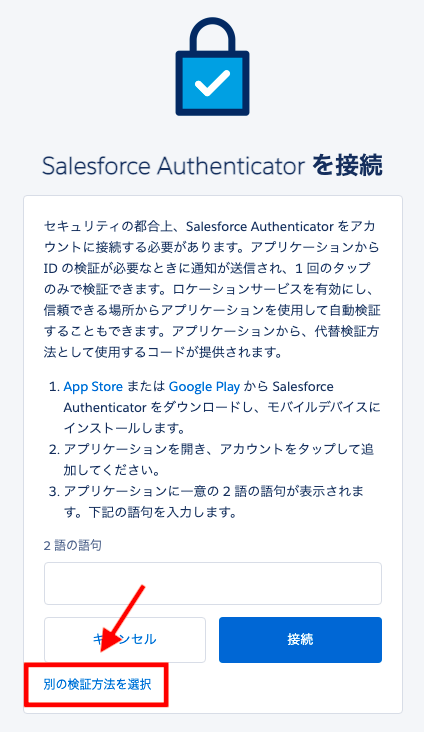
「Universal Second Factorキーを使用」を選択して「次へ」をクリックします。
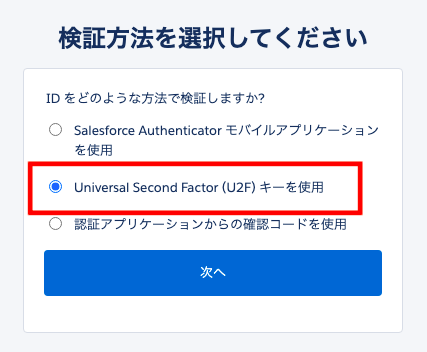
下記の画面がでますので、セキュリティキーをパソコンに挿して、センサーにタッチします。
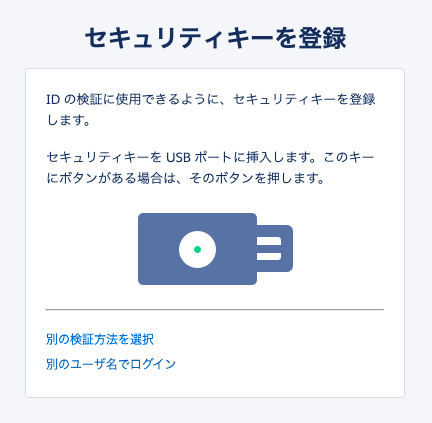
「登録成功」の画面になれば、Salesforce アカウントとセキュリティキーの紐付けが完了して、
次回からは、このキーでログインができるようになります。
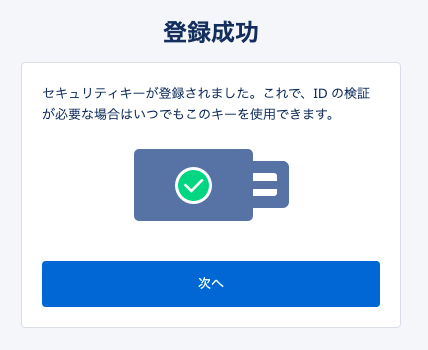
キーの解除はユーザ画面のセキュリティキーの「削除」でキーの紐付けを解除できます。
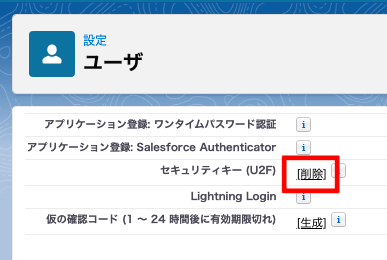
【動画内容】 (4分半程度 ※音声が流れます)
- セキュリティキーの使い方
- セキュリティキーの有効化
- セキュリティキーの登録
- セキュリティキーの解除
実際に使ってみて
センサーにタッチするのは面倒ですが、ワンタイムパスワードの6ケタの認証コードを入力するよりも簡単です。
1つの Salesforce アカウントに対して、セキュリティキーと Salesforce Authenticator の両方の紐付けは可能でした。Salesforce Authenticator の認証が優先されるので、セキュリティキーは別の認証に切り替えるため、2〜3回クリックは増えます。
セキュリティキーと Salesforce Authenticator を両方紐付けて、セキュリティキーの方を万が一の時のバックアップ用に持っておくことは可能です。
1つのセキュリティキーに、複数アカウントを紐付けできました。物理キーなので、順番待ちの発生など利便性は落ちますが、セキュリティキーの破損や紛失時などは、別のキーを借りて紐付けを切り替えて、一時的な回避には使えそうでした。
感想としては、小さな物理キーのため、キーの紛失のリスクがあると思いました。
一番シンプルな認証方法なので、スマートフォンがあまり得意ではないユーザにはオススメです。
業務のスタイルにあった認証ツールを選択する参考にして頂けると幸いです。

