BLOG
2018.02.05
Salesforceを簡単更新!Googleスプレッドシート上でSalesforceデータの一括編集をやってみた!
はじめに
こんにちは!クラウドソリューショングループの開発を担当している井手です。
今回は Salesforce のデータをGoogleスプレッドシート上で更新できるアプリ「G-Connector for Salesforce 」を紹介したいとおもいます。
データの一括処理方法はいくつかあるのですが、どれも多少の専門知識が必要です。一度CSVに落として、加工して〜 Salesforce に上げ直して!!という大変な作業が、「G-Connector for Salesforce 」を使用すると、Googleスプレッドシート上でデータの取得〜修正〜更新ができるようになり、データメンテがてとても簡単に行えるようになります!
※以前別のソリューションを使った、Salesforce の一括編集方法をご紹介していますのでこちらの記事も興味がある方はご覧ください。
G-Connector for Salesforce とは
Salesforce のデータをGoogle スプレッドシート上で読み込み〜書き込みが可能になるアドオンです。
一度ダウンロードしたExcel などで加工し、Salesforce へインポートする手間なくデータの操作が可能となります。
- 月額料金 : 無料 (有料プラン有り)
- 動作環境 : Googleスプレッドシート
- 提供元 : xappex https://www.xappex.com/
利用シーンとしては
- 新しいデータを一括登録したい。
- 定期的に大量のデータのメンテナンス(修正・削除)をしたい。
- あるオブジェクトのデータのバックアップをとっておきたい。
ここがすごいよ!
- Officeライセンスが不要なGoogleスプレッドシート上で利用できる!
- Salesforce 上にある「レポート」と同じ条件のデータを取得できる!
注意点
- データを一括で編集・削除できるので操作は慎重に行う必要がある
- すべて英語表記(といっても難しい英語は使われていないので簡単な単語がわかれば操作可能です)
- Googleのアカウントが必要
利用設定
Googleスプレッドシート上で「G-Connector for Salesforce 」を使用するためにはアドインの追加が必要です。
下記手順でアドインを追加してください。
1.Googleスプレッドシート画面をブラウザーで開きます。
2.「メニュー > アドオン > アドオンを取得」を選択します。
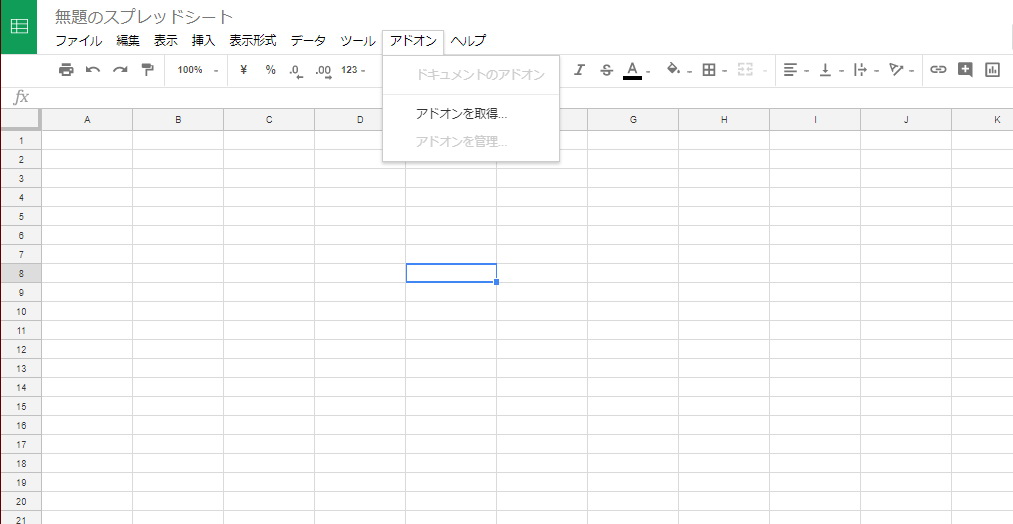
3.アドオン選択画面が表示されるので、右上の検索窓に「g-connect」と入力しEnterを押してください。
検索結果に「G-Connector for Salesforce 」と表示されているものがあるので、[+無料] ボタンをクリックします。
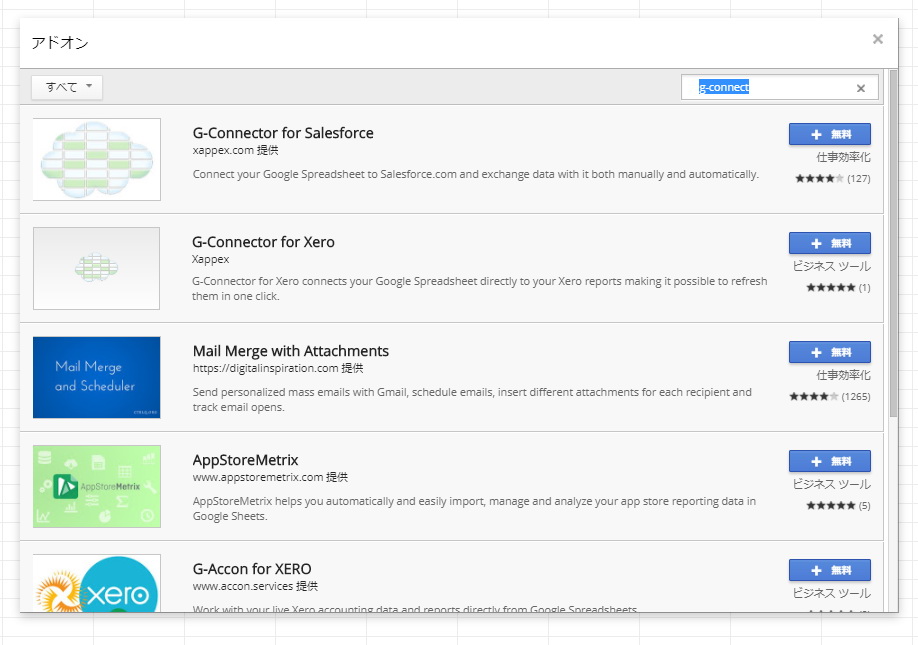
4.Googleアカウントのログイン、または選択画面が表示されるので、自分のアカウントを選択するか、別のアカウントでログインしてください。
5.G-Connector for Salesforce のアクセス許可画面が表示されるので、確認をして「許可」ボタンをクリックします。
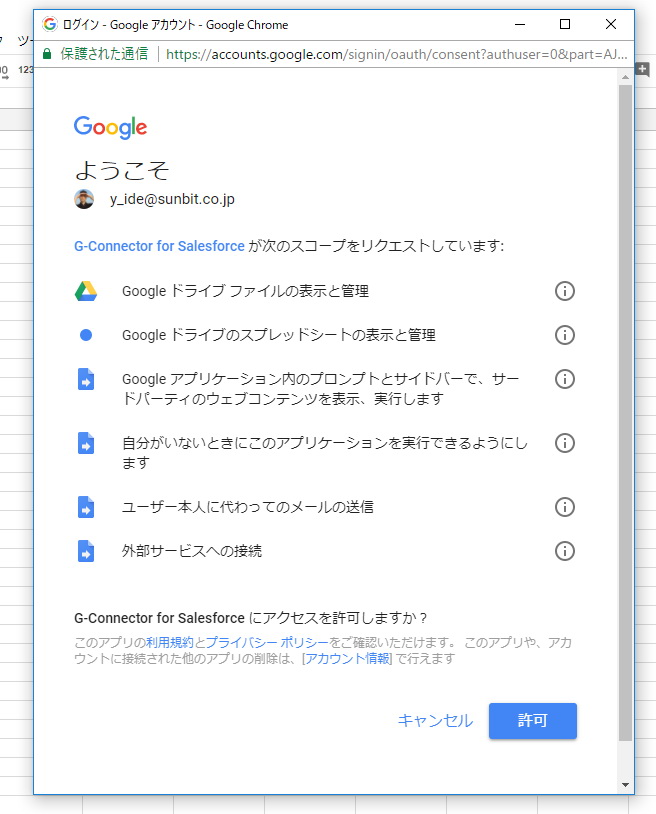
設定処理が始まります。しばらく待つと、完了です。
Googleスプレッドシートのメニューから アドオン を表示した際に「G-Connector for Salesforce 」が表示されていれば無事アドインが導入されています。
利用方法
ログイン方法
1.Googleスプレッドシートのメニューから「アドオン > G-Connector for Salesforce > Login to Production」を選択してください。(Sandboxの場合、Login to Sandbox を選択します)
2.Loginボタンが表示されるので、Login をクリックしてください。
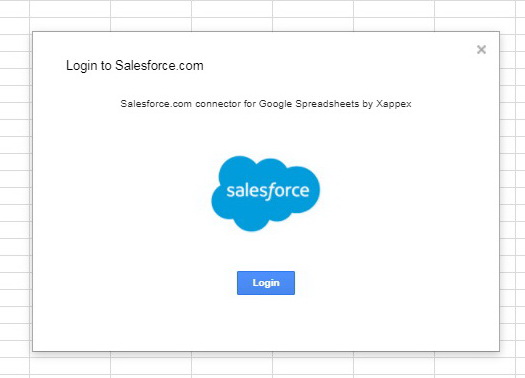
3.Salesforce のいつものログイン画面が表示されますので、ユーザー名とパスワードを設定してログインしてください。
ちなみに、通常の Salesforce へログイン済みの場合、自動的にそちらと連携が開始されるようです。
4.ログイン完了画面が表示されます。
文字だけのシンプルな画面が表示されますのでそのままこのタブは閉じてください。Googleスプレッドシートのタブを表示してください。

データの取得・加工
Googleスプレッドシートのメニューから「アドオン > G-Connector for Salesforce > Get Data Using SOQL」を選択してください。
取得するデータのオブジェクトやカスタム項目を選択する画面が表示されます。
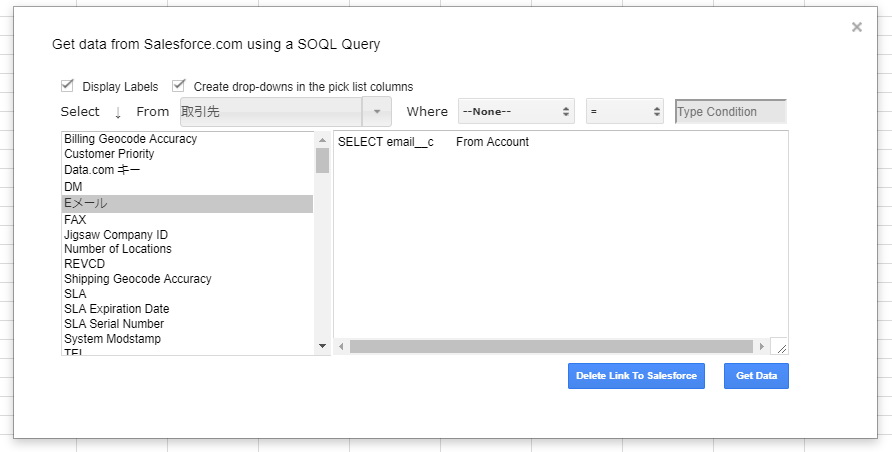
Fromの箇所から対象のオブジェクトを選択してください。
Fromの箇所の列名が下部左部分に表示されるので、必要なものをCtrを押しながら選択してください。選択したものが右部分のSOQL欄に表示されます。
もちろん、直接SOQLを記載してもかまいません。
※注意:データ更新を行う場合ID項目は必ず含めてください。
準備が出来たら、「Get Data」ボタンをクリックしてください。
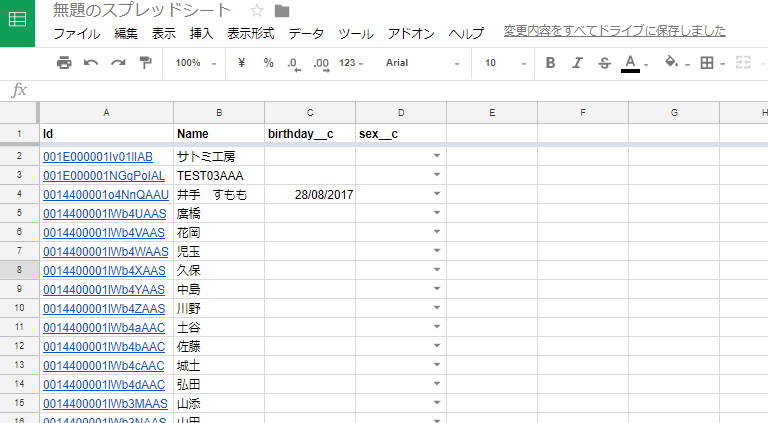
データを取得した状態です。
この状態でデータの修正を行います。
※注意点・・・加工時は列名を編集しないように注意してください(列名を変更するとデータが更新できなくなります)
データを新規登録する際は、ID列が空白行のセルに内容を入力してください。
更新する場合は、そのまま変更したいセル部分を修正してください。
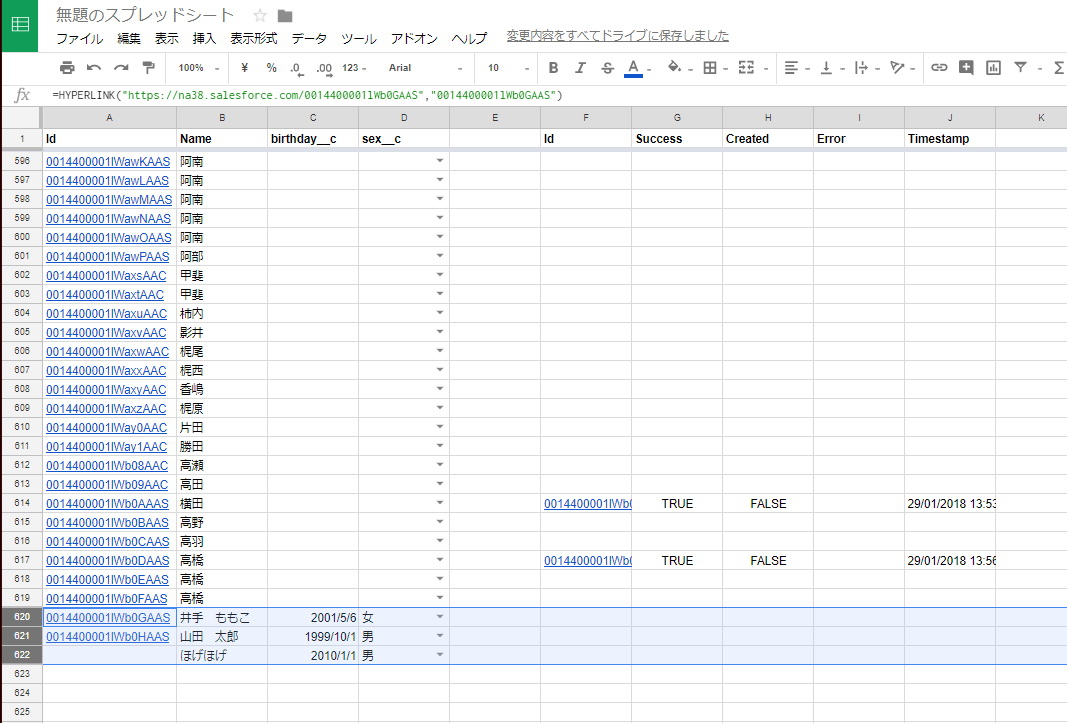
※画像は、井手 ももこ、山田 太郎の名前部分を変更、ほげほげ部分を新規入力しました。
データの新規登録・更新
データの新規登録と更新を行います。
Googleスプレッドシート内の値を編集後、データ挿入・更新したい行を選択し、Googleスプレッドシートの
「アドオン > G-Connector for Salesforce > Update / Insert / Upsert Selected Row(s)」を選択してください。
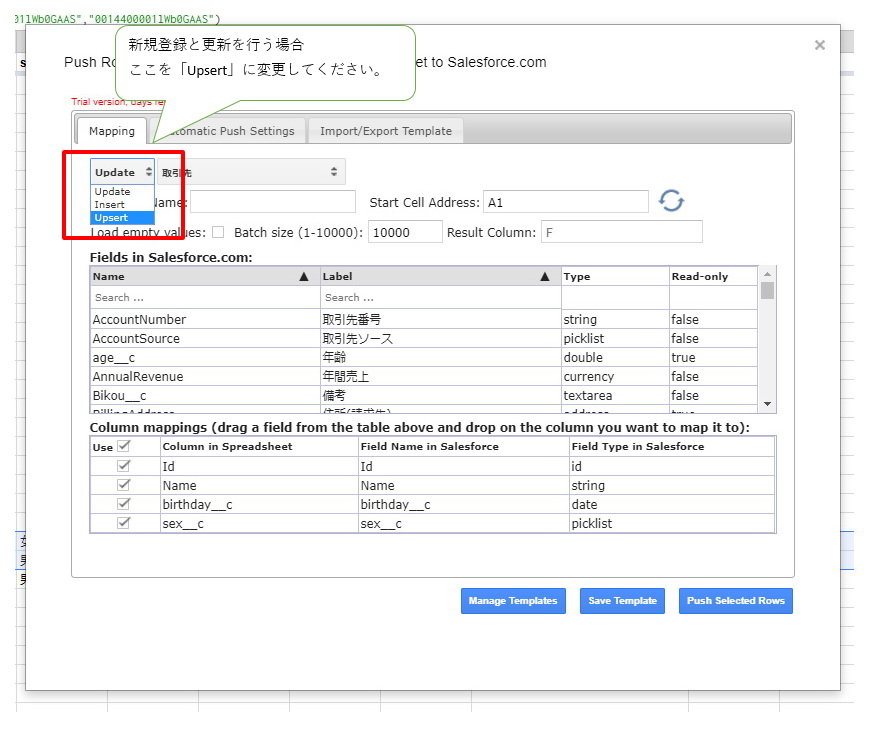
マッピングに関する設定画面が表示されます。
今回は新規登録・更新 を行うので、画面左上の 「Insert」 を 「Upsert」 に変更してください。
その他の項目は特に編集する必要はありません。
(更新したくないデータや、Salesforce 側と関連付ける項目を変更する場合は設定を行ってください)
「Push Selected Rows」 ボタンをクリックすることで新規登録されます。
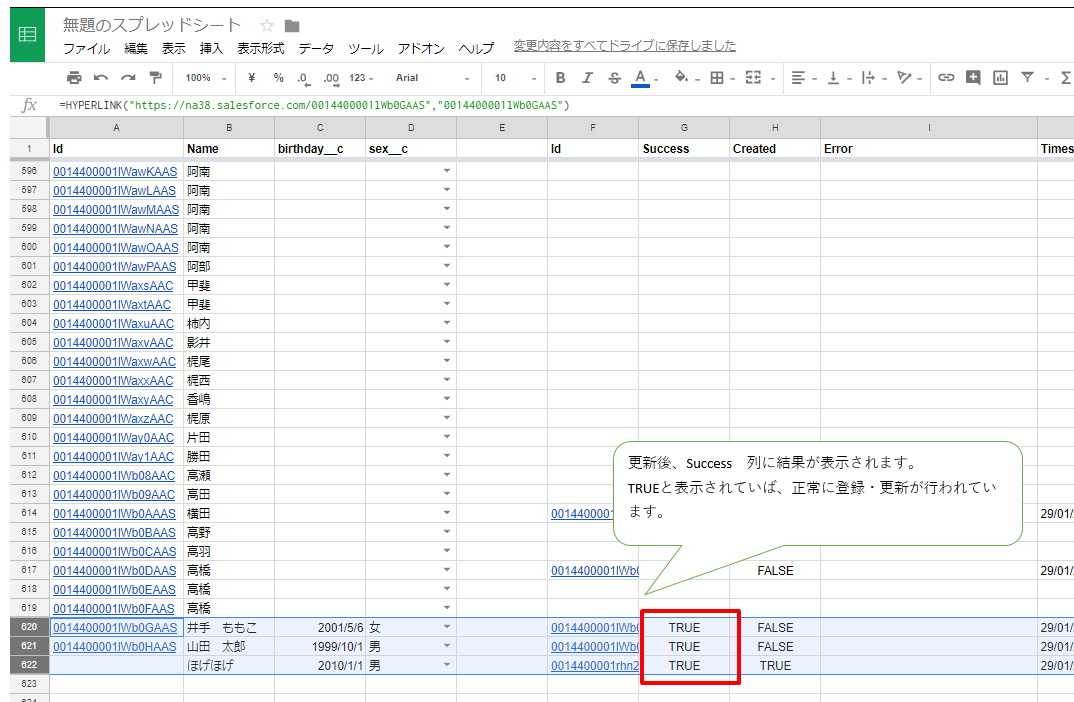
登録後結果がシート上に表示されます。
Success列が 「TRUE」と表示されていれば、正常に取り込まれています。
データの削除
Googleスプレッドシート上の削除したいデータの行を選択し、Googleスプレッドシートの「アドオン > G-Connector for Salesforce > Delete」を選択してください。
確認画面が表示されるので「OK」をクリックすると削除されます。
削除後は削除結果がシート上に表示されます。
Success列が 「TRUE」と表示されていれば、正常に削除されています。
注意:データの削除時は列にID項目が含まれている必要があります。
まずは試してみる!
大量のデータを一括で編集できれば作業効率は格段にアップします!
日常で大量のデータを更新しているが、Salesforce のデータ更新作業は大変手間がかかり大変だ!!と思われている方はぜひお試しください!
Salesforce 技術関連記事
- Salesforce でお小遣い帳を作ってみよう!
- Salesforceでノンプログラミングでプロセス自動化
- Salesforceのデータを簡単更新!Googleスプレッドのアドオン「Data connector for Salesforce(Beta版)」を使ってみた
- Visual Studio Code で作る Salesforce 開発環境
- 画像解析で将棋の棋譜を読む
- Salesforceのデータストレージで困ったら・・・ ~Big Object~
- Salesforceを簡単更新!Googleスプレッドシート上でSalesforceデータの一括編集をやってみた!
- VisualforceをLightning Experience風のスタイルに ~LightningStylesheets属性~
- Salesforce 「活動(行動&ToDo)」のアーカイブについて
- データの「探索的分析」をやってみませんか? ~Einstein Analytics~
- Salesforce のデータをExcel 上で一括更新できるアプリ「VyNDEX」を使ってみた!
一緒に開発しませんか?
サンビット株式会社では、Salesforce によるクラウドシステム構築の開発技術者を募集しています!
興味のある方はぜひお問い合わせください。

