BLOG
2022.07.07
Salesforce の標準機能⑨ 〜複数のユーザをカレンダービューに一括登録しよう〜
こんにちは、クラウドソリューション部 カスタマーサクセスチームの坂井です。
今回は、リストビューの最後の記事で、特殊な特定のオブジェクトでしか使用できないビューについて説明します。
リストビュー全般(リストビュー全般)
Kanbanビュー
分割ビュー
カレンダービュー
カレンダーの説明は下記の記事で紹介していますので、ご確認ください。
カレンダービューは行動の独自のビューなのですが、カレンダービューには行動以外のオブジェクトも表示できます。例えば、取引先責任者の生年月日や、商談の完了予定日など、日付項目を持っているさまざまなオブジェクトを表示できます。
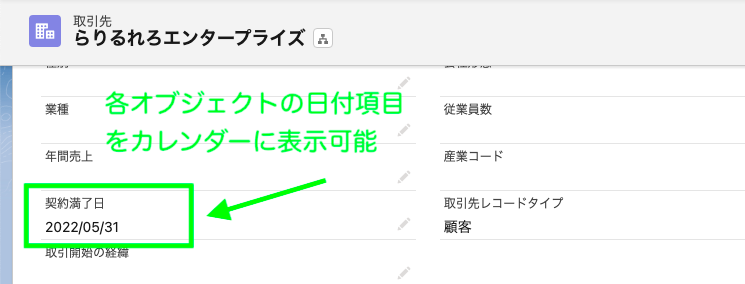
カレンダーの画面で、公開カレンダーやリソースカレンダーと同じように表示の切り替えができます。取引先の日付項目をカレンダーに表示しています。
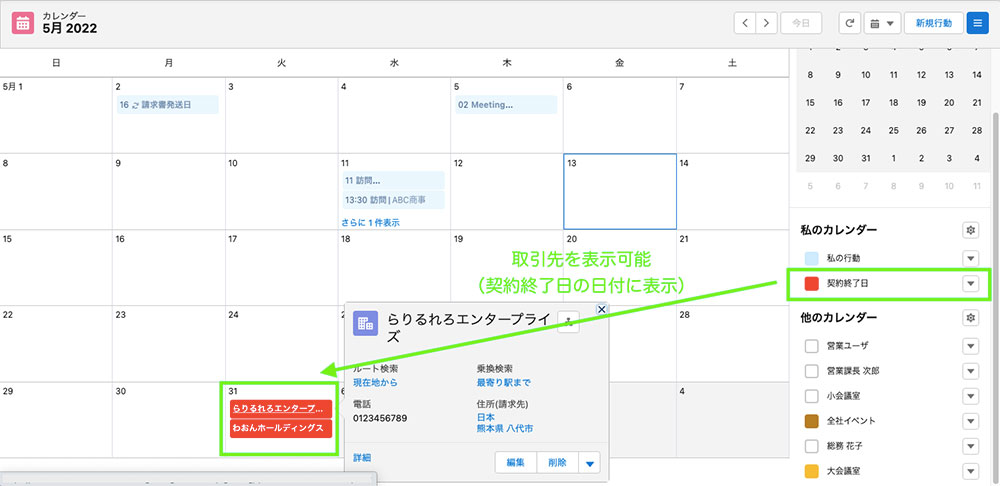
カレンダーにオブジェクトを追加
カレンダーにオブジェクトを追加するには、「私のカレンダー」のギヤアイコンをクリックして、「新規カレンダー」を選択します。
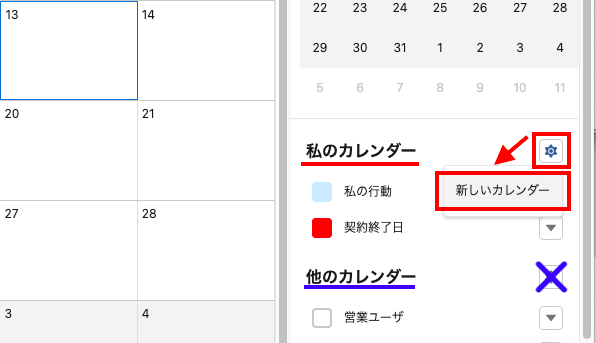
オブジェクトを選択します。
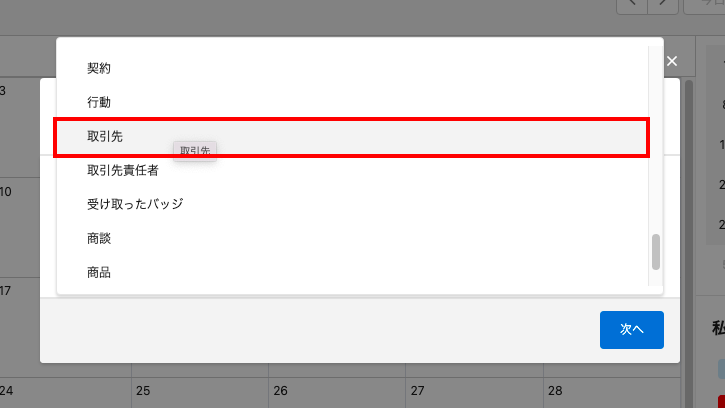
「次へ」をクリックします。
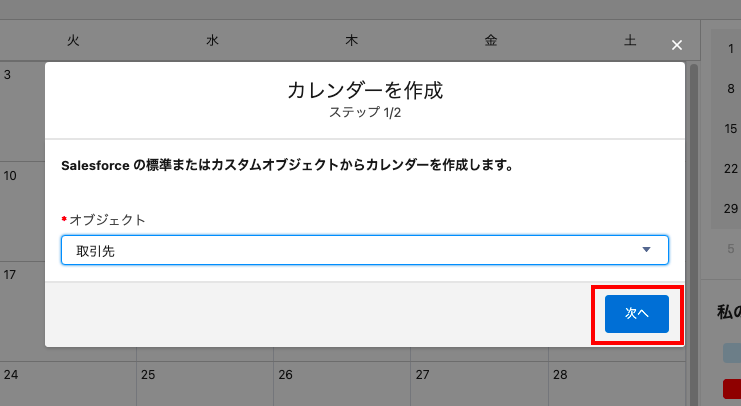
「カレンダー名」「開始用の項目」「条件の適用」「表示する項目名」を設定して、保存をクリックしすると、カレンダーにオブジェクトを追加できます。
この「条件の適用」は、実はリストビューの選択になっています。つまり、カレンダーにオブジェクトを追加するには、リストビューを事前に作成しておく必要があります。
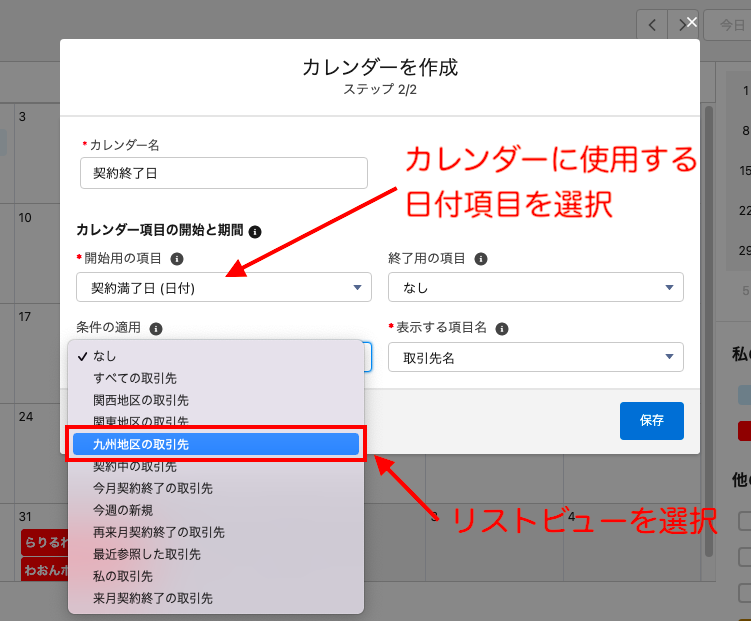
カレンダーにユーザリストを追加
ユーザリストをカレンダーに追加すると、福岡支店のユーザ、総務部のユーザなど特定ユーザグループを一括で登録できます。わざわざ同じチームのユーザを一人ずつ、カレンダーに登録する必要がありません。
カレンダーにユーザリストを追加するには、「他のカレンダー」のギヤアイコンをクリックして、「新規カレンダー」を選択します。
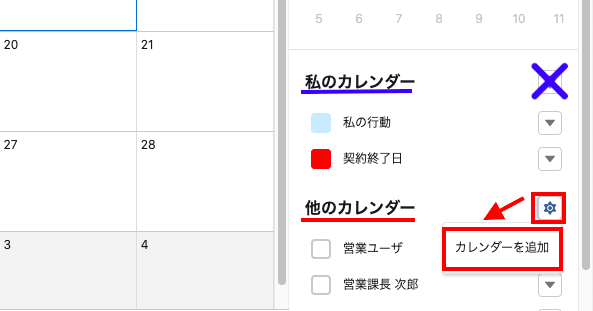
検索ボックスで「ユーザリスト」に切り替えます。
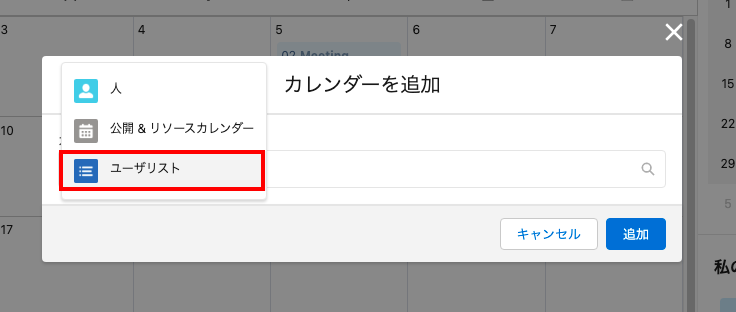
対象のユーザリストを選択します。
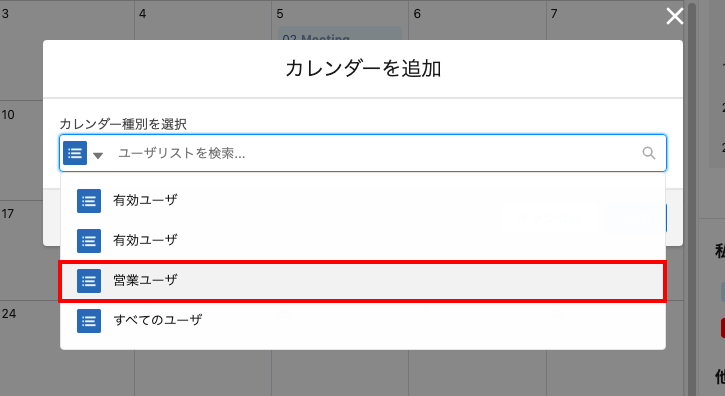
「追加」をクリックします。
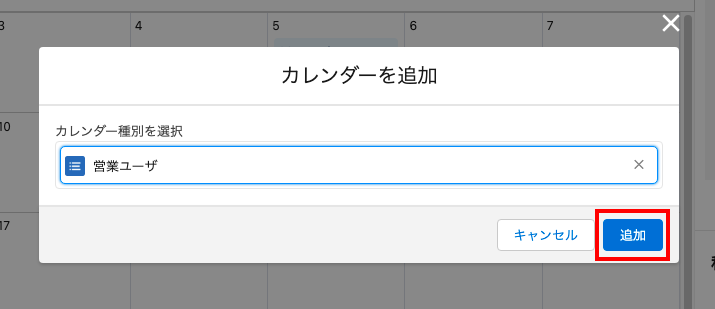
ユーザリストのユーザをカレンダーに一括登録できます。
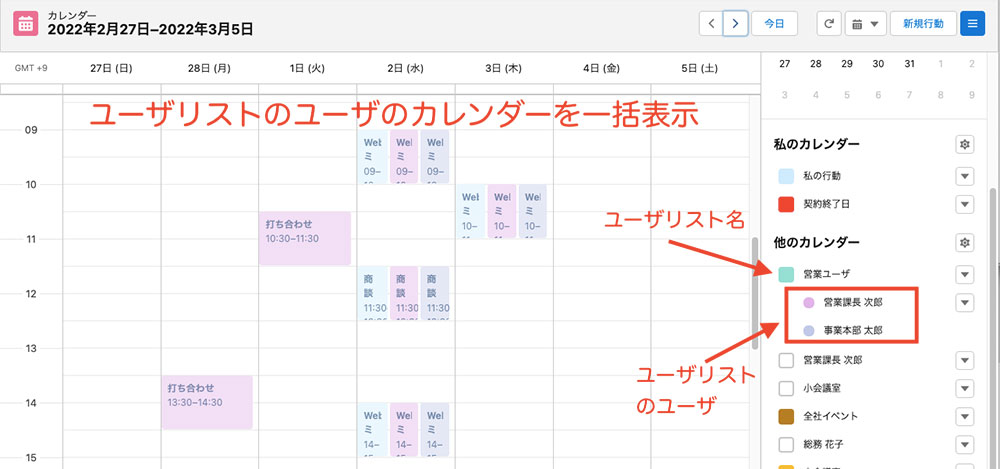
ユーザリストとは?
ユーザリストとは、先ほど特定のグループと説明しましたが、実際は設定画面のユーザのビューです。こちらもリストビューと使い方が同じで、ビュー名の「▼」で切り替えることができます。
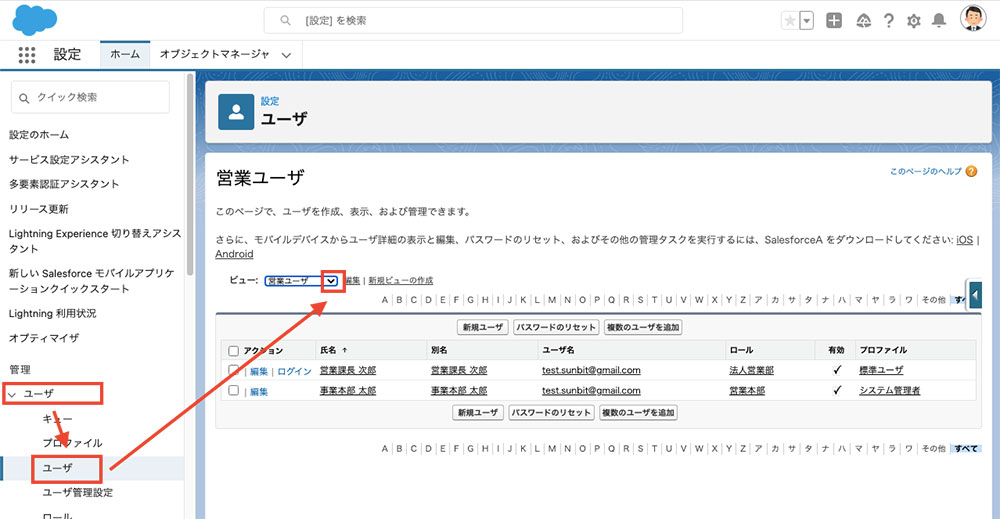
こちらのリストをカレンダーに登録できます。
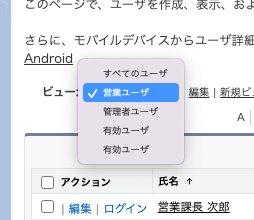
「編集」をクリックすると、リストビュー同様にビューのカスタマイズが可能です。
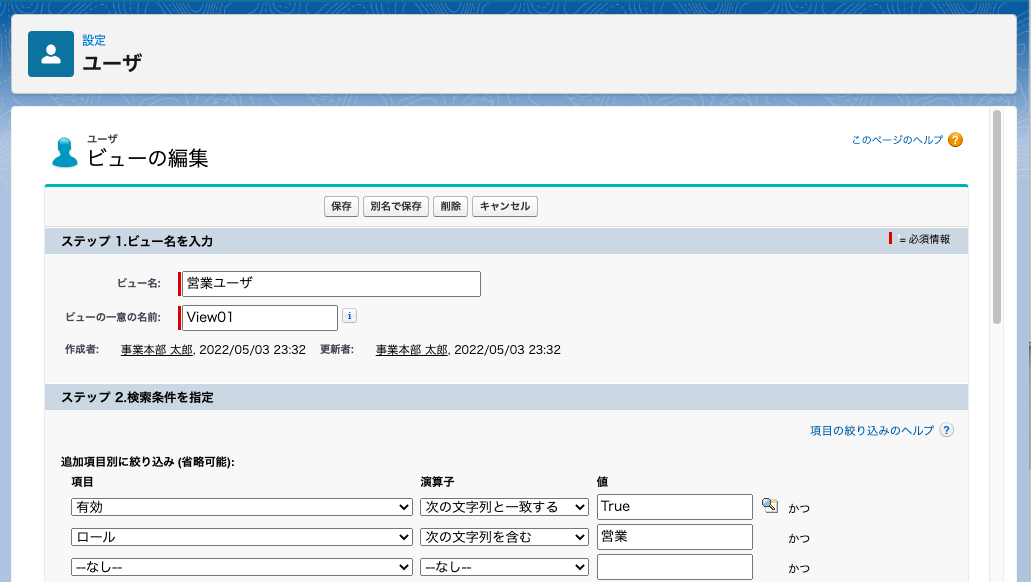
ロールや部署で、条件を絞ることができるので、ユーザリストを工夫することで、例えば、新入社員だけカレンダーを一括で登録、というようなことができます。
タイルビュー
グループではタイルビューが使用できます。
公開グループに「+参加」をクリックすると参加可能です。
特に特別な機能はないので、ご参考までの紹介です。
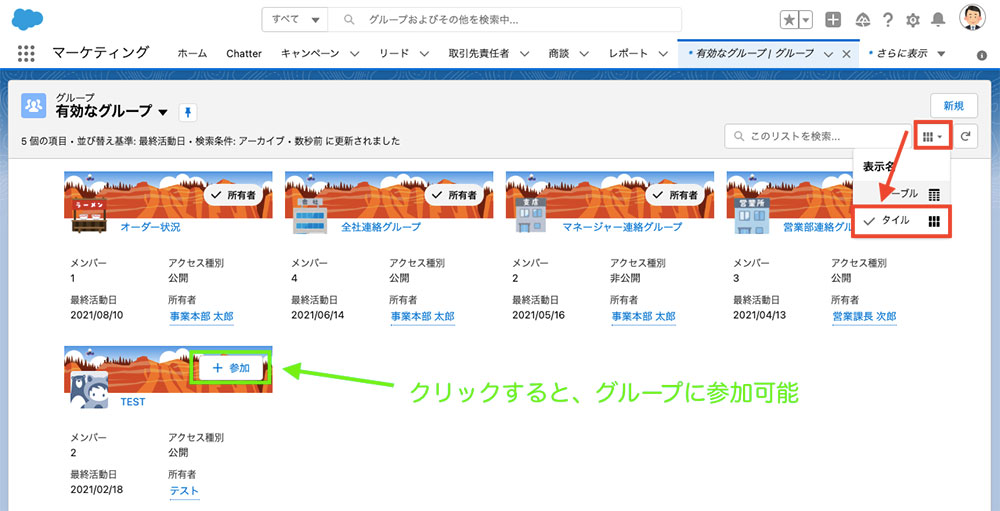
【動画内容】 (7分程度 ※音声が流れます)
- カレンダービュー
- カレンダーの追加
- ユーザリスト
- タイルビュー
グループ、公開グループ、ユーザリスト、それぞれ複数のユーザを管理する項目です。
機能が増える度に新しい項目が増えていって、それぞれ、使える項目が違いますので注意しましょう。
| グループ | Chatter |
|---|---|
| 公開グループ | レポートフォルダ、リストビュー、ToDoの割り当て |
| ユーザリスト | 設定、カレンダー |
また、ユーザリストは、ビューの一部なので、ロールなどを条件にしておけば、動的に変わるグループです。他のグループとは違い、メンバーの追加などの必要はありません。
| グループ | 静的リスト(手動で登録) |
|---|---|
| 公開グループ | 両方(ユーザ指定は静的、ロール指定は動的) |
| ユーザリスト | 動的リスト(条件の設定のみ) |
一方で、Chatterのグループは、非公開グループ内で、社外秘の情報などを投稿することもあるので、セキュリティの都合で、Chatterのグループに関しては静的なグループの方(招待制)が使いやすいのだと思います。
Salesforce では、レポートの方がフォーカスされやすいですが、リストビューもレポートと同じくらい重要な機能です。レポートほど複雑ではないので、今回のシリーズでご紹介した、テーブルビュー、Kanbanビュー、分割ビュー、カレンダービューをそれぞれのシーンに合わせて活用して頂けると幸いです。

